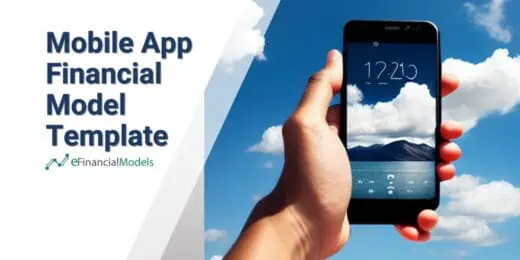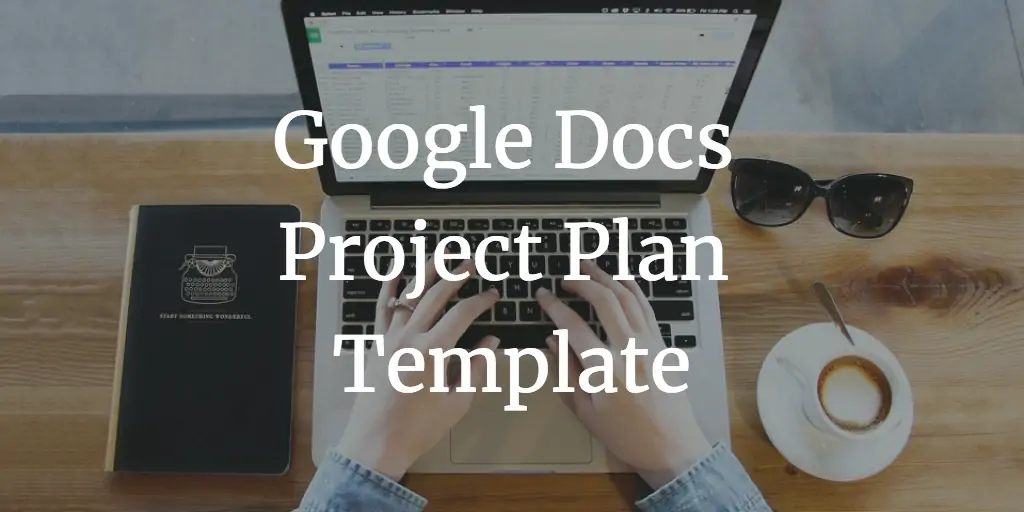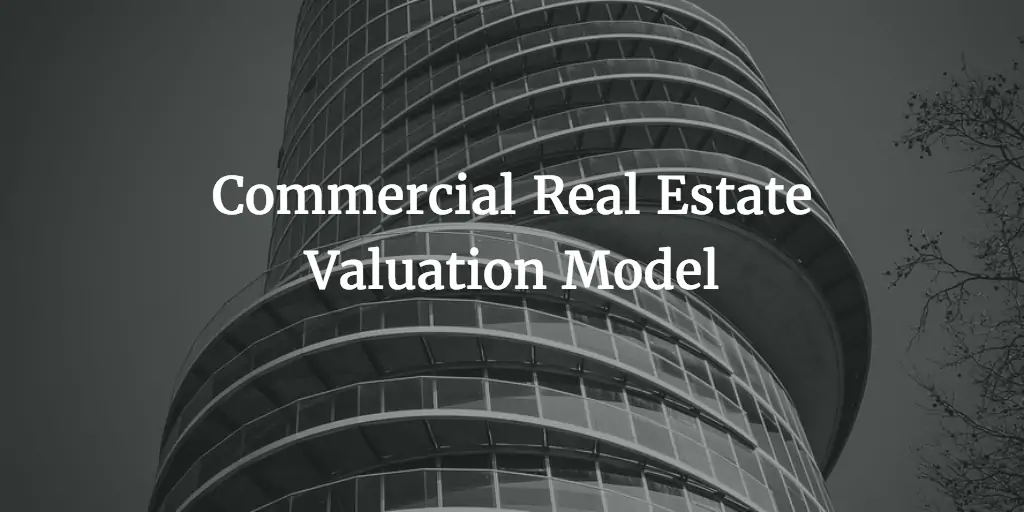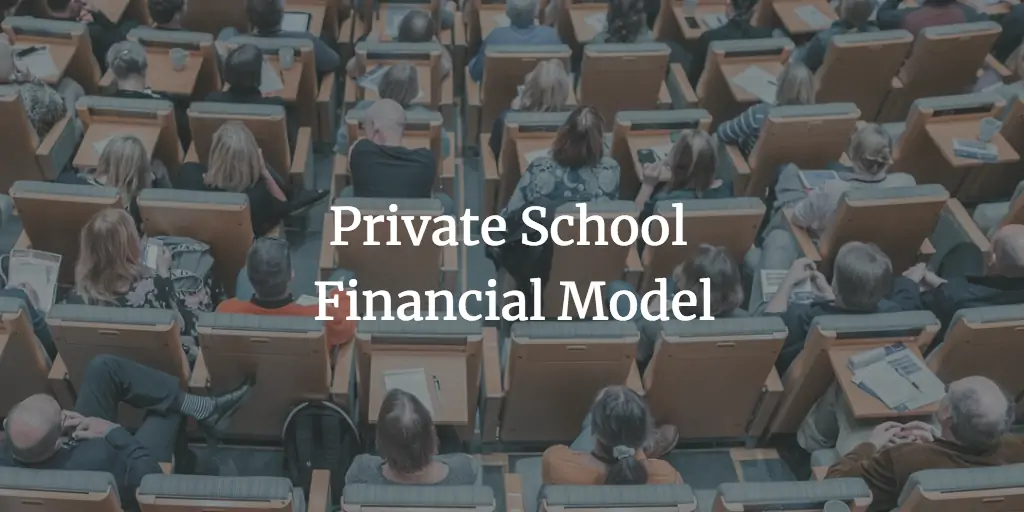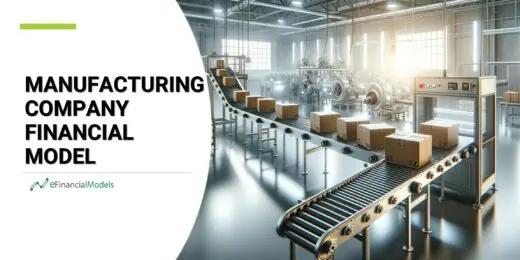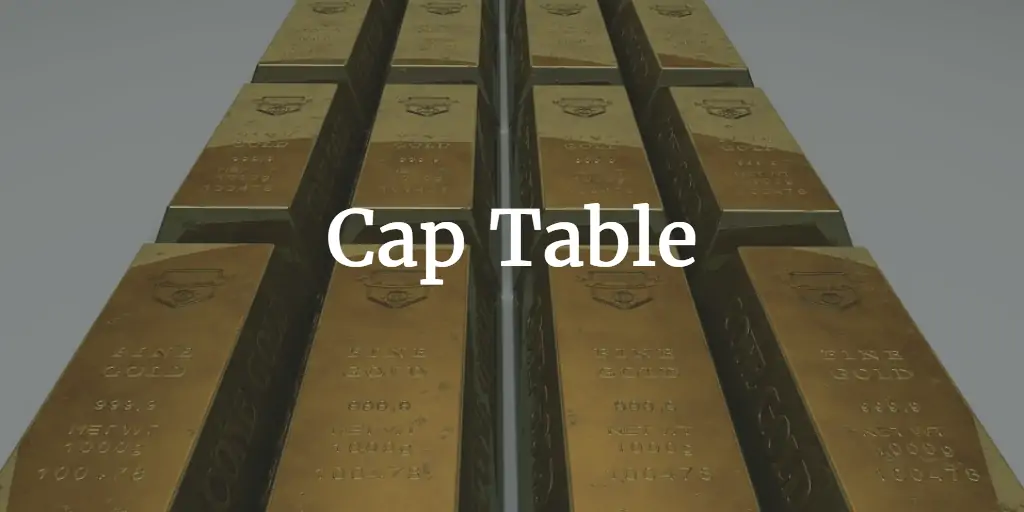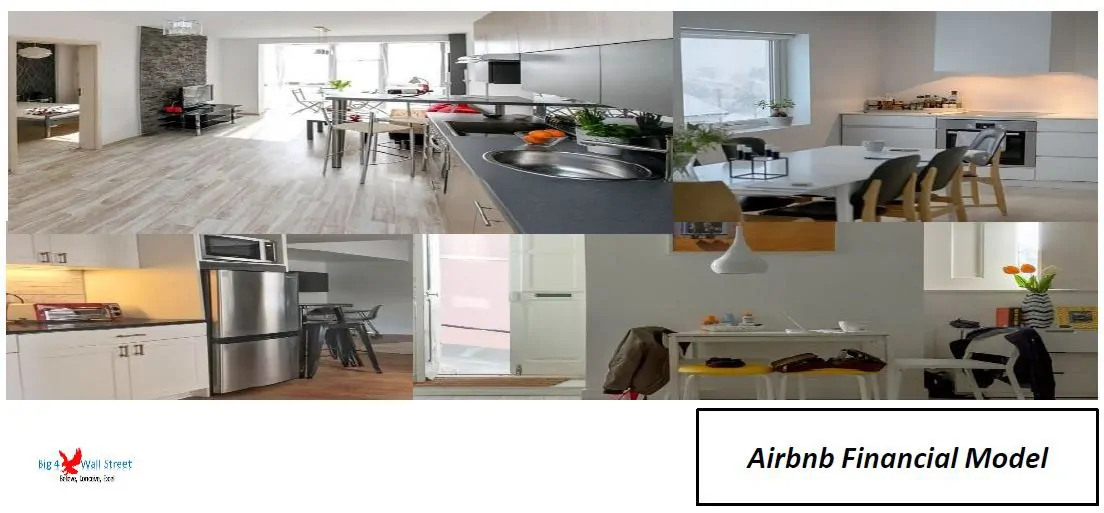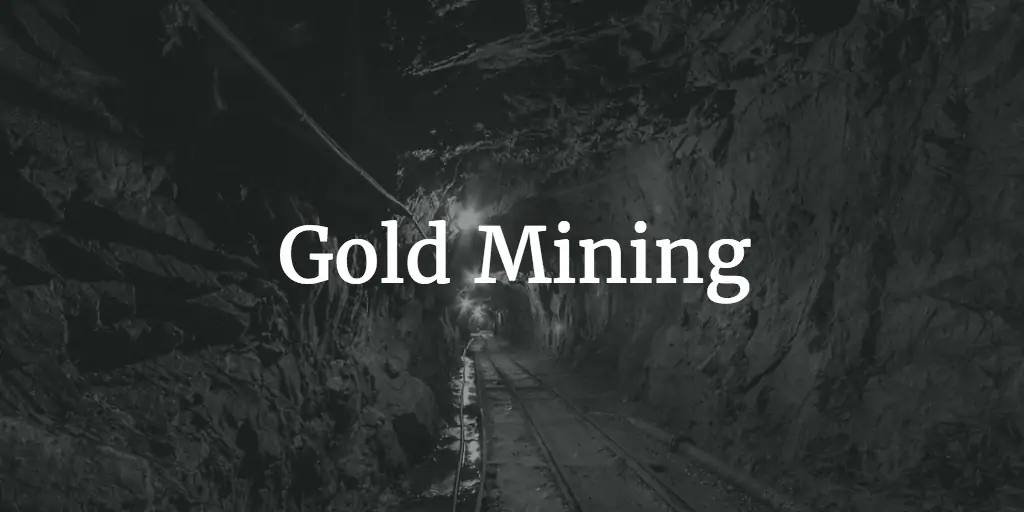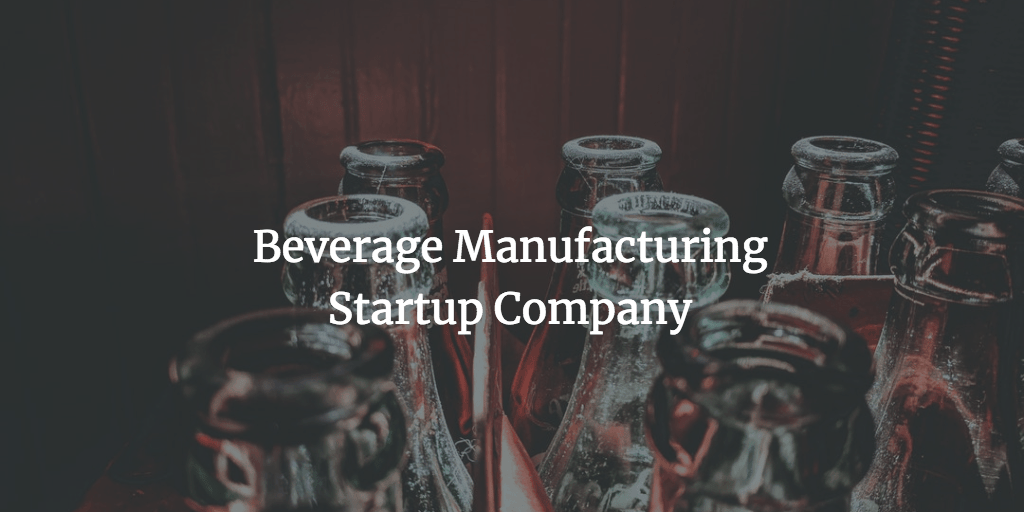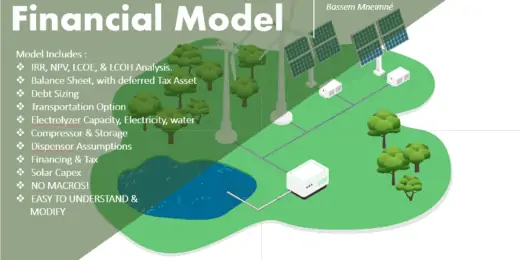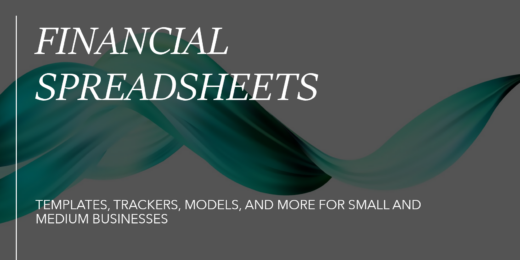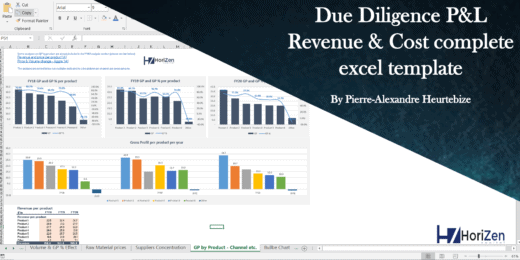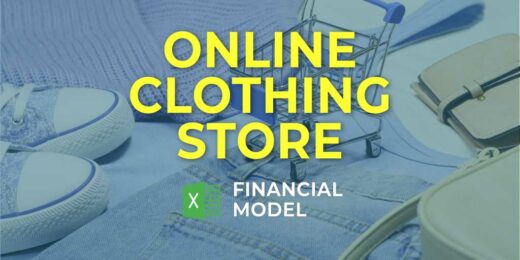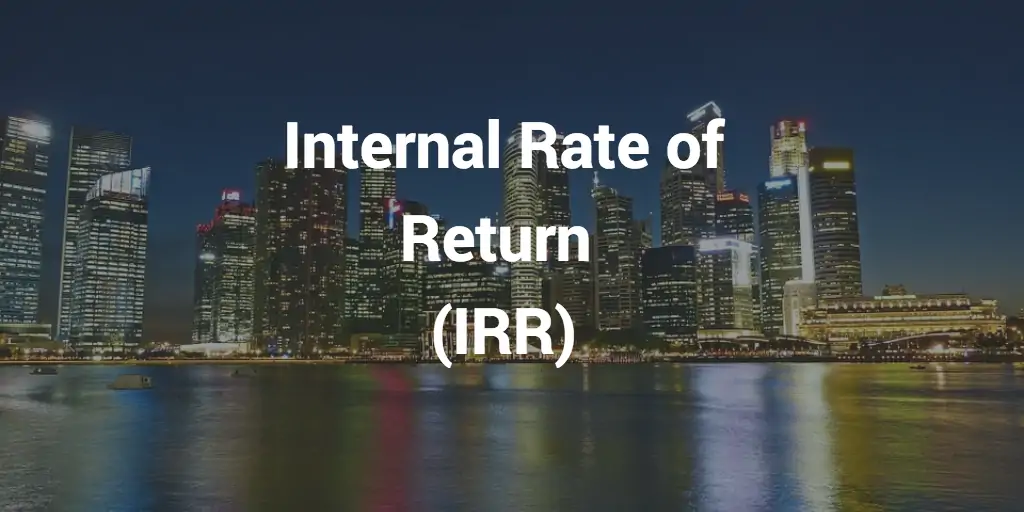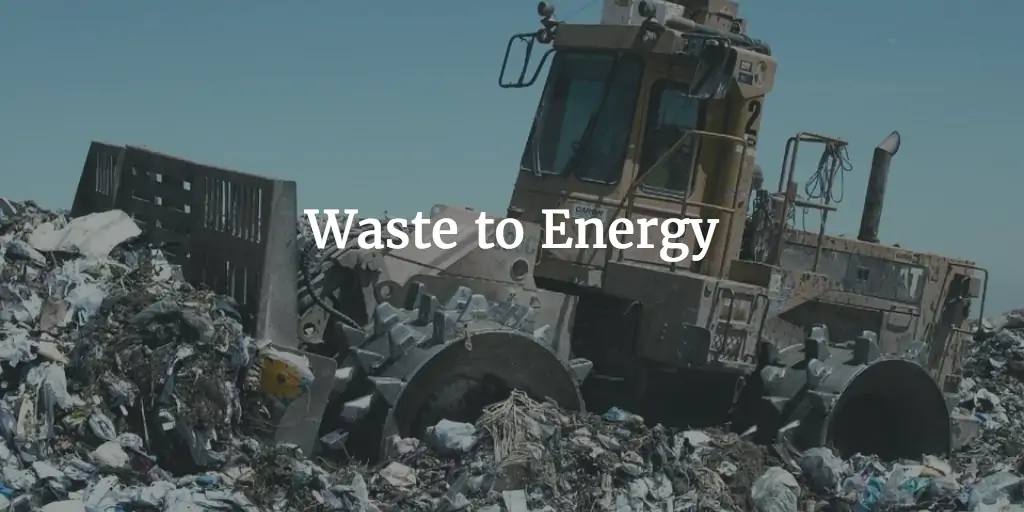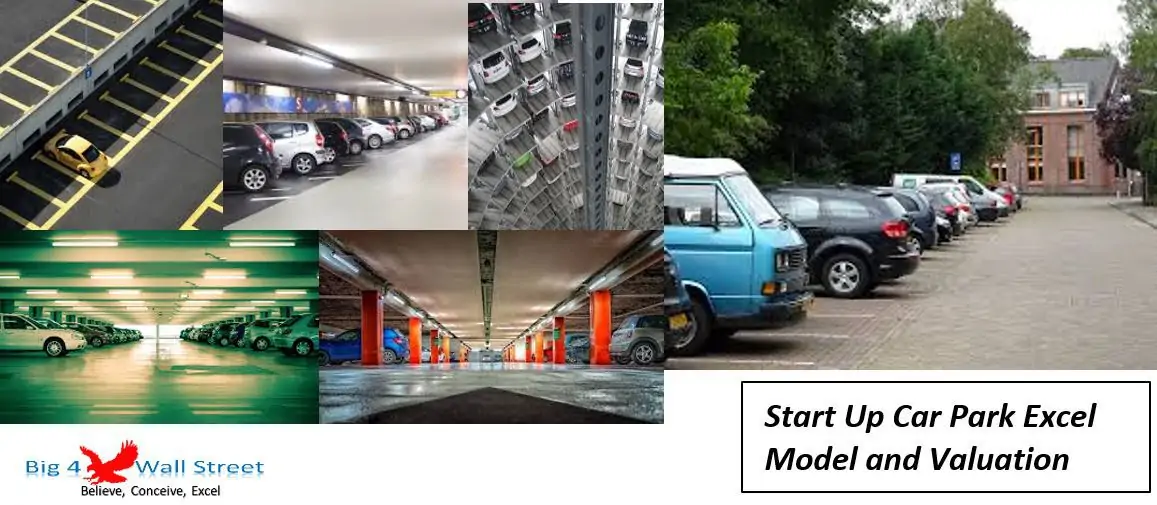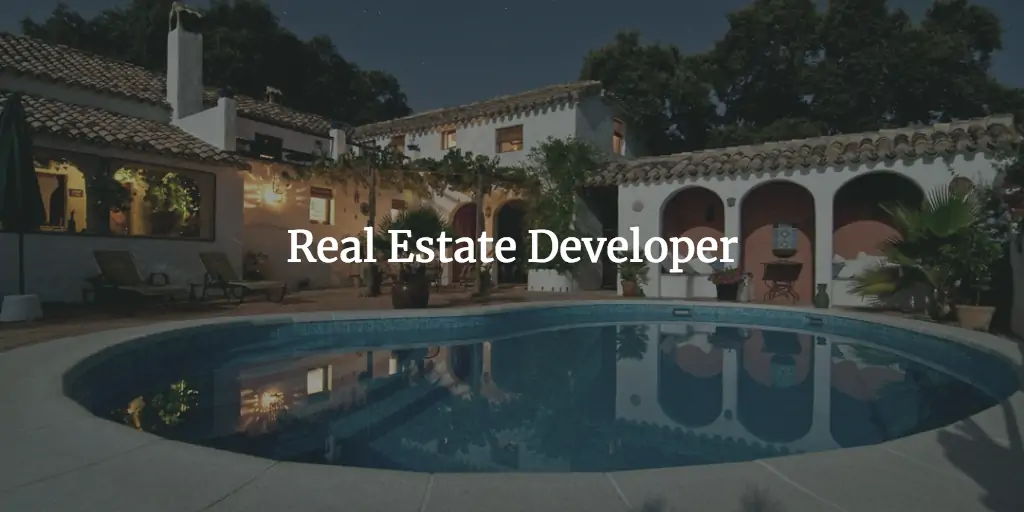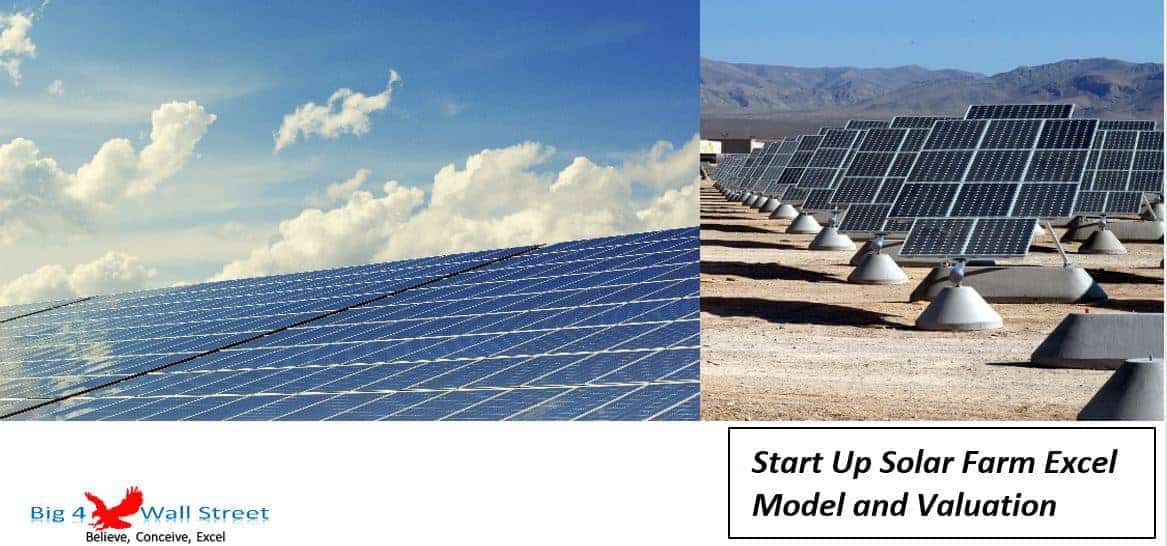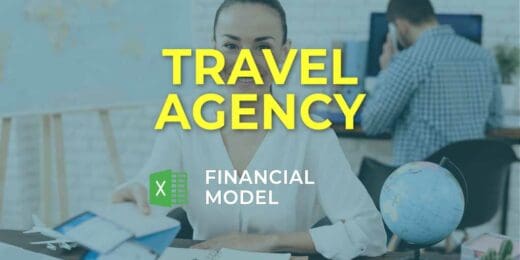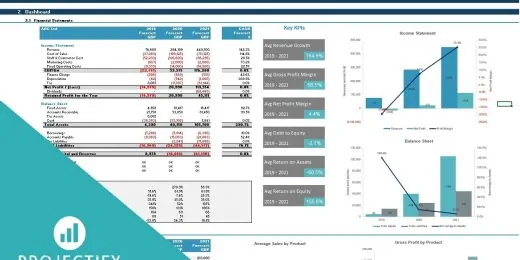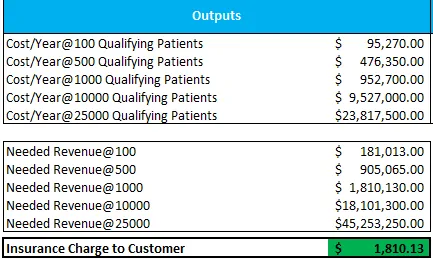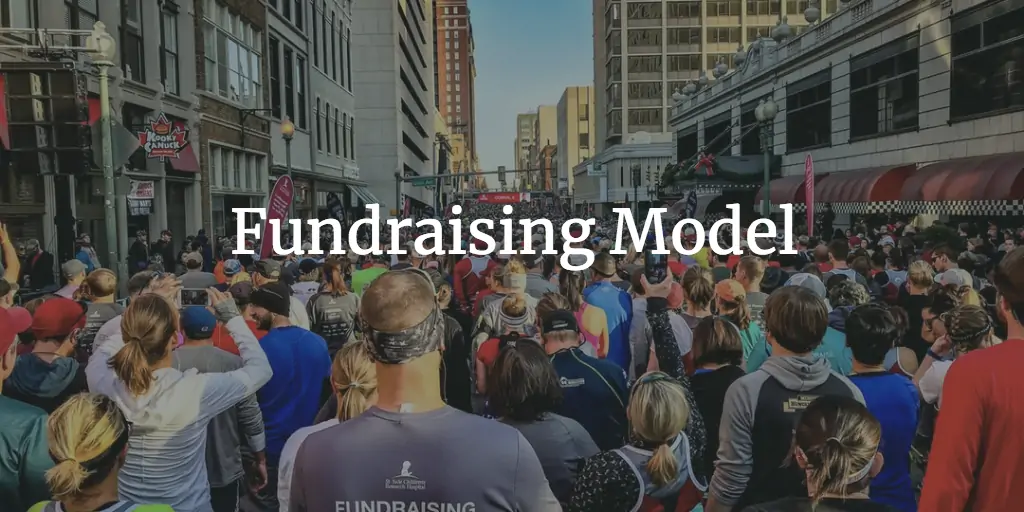A Step-by-Step Guide to the Transpose Formula in Excel

Excel, a powerful tool in the world of financial modeling, offers a plethora of formulas and functions to streamline complex tasks. One such function, often overlooked but incredibly useful, is the TRANSPOSE formula. The TRANSPOSE function is a fundamental yet powerful tool that can significantly increase the efficiency of financial modeling in Excel. This formula manipulates data by switching rows and columns to create easily readable data sets.
Despite its simplicity, this function can be useful for financial analysts and professionals working with vast data manipulation examples. This article will explore the TRANSPOSE formula in Excel, explain how it works, and provide examples of how it can be effectively utilized in financial modeling.
The Problem We Are Addressing
Imagine a vertical list of items (a column) that you want to display horizontally (as a row) or vice versa. Doing this manually involves copying each cell from the source and pasting it into the desired position in the destination. This process is tedious, especially for large datasets.
Besides, manually transposing data increases the risk of human errors. You might accidentally skip a cell, paste data into the wrong position, or overwrite existing data. If your data is dynamic (i.e., it changes over time), manually transposed data won’t update automatically. It means every time there’s a change in the source data, you’d have to redo the entire transposition process to ensure the transposed data is up-to-date.
The TRANSPOSE formula in Excel provides an automated solution to the above problems: Instead of copying and pasting each cell individually, you can use the TRANSPOSE formula to automatically rearrange a range of cells from rows to columns or from columns to rows. Since the process is automated, the risk of human errors like skipping cells or pasting in the wrong position is significantly reduced.
One of the major advantages of using the TRANSPOSE formula is that it’s linked to the source data. If the source data changes, the transposed data will automatically update to reflect those changes. It ensures your transposed data is always up-to-date without any additional effort. Transposing data with the formula is instantaneous, even for larger datasets.
What is the Excel’s TRANSPOSE Function?
The TRANSPOSE function in Excel is a powerful tool that allows you to rearrange data in your spreadsheet. This function can be particularly useful for financial modeling and analysis, as it enables you to quickly and easily convert rows into columns and vice versa. To understand how the TRANSPOSE function works, let’s say you have a dataset with data arranged in rows. Using the TRANSPOSE formula in Excel, you can transform this data into columns, making it easier to analyze and manipulate.
The TRANSPOSE Excel function can be especially helpful when you have a large amount of data that needs to be organized in a different format. In addition to financial modeling, the TRANSPOSE Excel function can also be applied in various other scenarios. For example, it can be used to reorganize data for presentations, create summary reports, or merge multiple datasets into a single view.
By understanding and harnessing the power of the TRANSPOSE function in Excel, you can significantly enhance your data management and analysis capabilities. It is a valuable tool that saves time and effort, allowing you to make more informed decisions based on well-organized and easily digestible data.
How Do You TRANSPOSE Data in Excel?
Now, the question is, how do you TRANSPOSE data in Excel? There are two best approaches. These are the paste special TRANSPOSE and using the TRANSPOSE formula in Excel.
Paste Special TRANSPOSE
The “Paste Special Transpose” feature in Microsoft Excel allows you to transpose data from rows to columns or vice versa. Here’s a step-by-step guide to doing a paste special TRANSPOSE:
Step 1 – Select the Data
Click and drag to select the range of cells you want to transpose.
Step 2 – Copy the Data
Right-click on the selected range and choose “Copy” from the context menu, or press Ctrl + C (Windows) or CMD + C (Mac).

Step 3 – Navigate to the Destination Cells
Click on the cell where you want the transposed data to begin. It will be the top-left corner of the transposed data. Ensure enough empty spaces in the destination area to accommodate the transposed data. If there isn’t, the transposed data may overwrite existing data.
Step 4 – Open the Paste Special Menu
Right-click on the selected cell and hover over the “Paste Special” option in the context menu. It will open a submenu. Alternatively, you can go to the “Home” tab in Excel, click on the drop-down arrow under “Paste,” and select “Paste Special.”

Step 5 – Choose Transpose
In the “Paste Special” dialog box (in Excel) or submenu (in Google Sheets), you’ll see an option labeled “Transpose.” Check the box next to “Transpose” in Excel or click the “Transpose” option in Google Sheets.

Step 6 – Paste the Data
Click “OK” in the “Paste Special” dialog box in Excel.

Step 7 – Review & Adjust the Transposed Data
Your data will now be pasted in a transposed manner. If your original data was in rows, it will now be in columns, and vice versa. If there are any formatting issues or the data didn’t transpose as expected, you can undo the action by pressing Ctrl + Z (Windows) or Cmd + Z (Mac) and then repeat the process.
TRANSPOSE Formula in Excel
Here’s another way on how do you transpose data in Excel. The syntax of the TRANSPOSE formula in Excel is: =TRANSPOSE(array)
Using the TRANSPOSE formula is straightforward:
- Select the Destination Range: Before you start, select enough cells in the destination to accommodate the transposed data. For instance, you must select 6 adjacent columns for a row of 6.

- Enter the Formula: Click on the first cell in the destination range, type =TRANSPOSE(, and then select the range of cells you want to transpose.
- Finalize the Formula: Press Enter. If you’re using Excel’s newer versions, it will automatically fill the transposed data across the selected cells. You should press Ctrl+Shift+Enter for older versions to complete the array formula.

One important thing to note is that the TRANSPOSE function is volatile, meaning it recalculates every time there is a change in the worksheet. It can impact the performance of your Excel workbook, especially if you are working with large datasets. Therefore, using the TRANSPOSE function sparingly and only when necessary is recommended.
Benefits of Using the TRANSPOSE Function for Financial Modeling in Excel
The TRANSPOSE function in Excel is a powerful tool that can greatly enhance your financial modeling capabilities. While it may initially seem like a simple function, its advanced applications can revolutionize how you analyze and manipulate data in your spreadsheets. As such, it offers several advantages in financial modeling in Excel:
- Real-Time Data: When you use the TRANSPOSE formula, the transposed data remains linked to the original data. If the source data changes, the transposed data will automatically update, ensuring consistency. It is especially important for financial modeling, where you often want to keep data in a tidy format on the assumption sheet, while you might need to build a forecast on a horizontal time scale. Therefore, you will need a solution where the data is updated automatically.
- Accuracy: As already explained earlier, using the TRANSPOSE Formula is a much better solution than having to link each cell manually one by one when changing, e.g., from a vertical to a horizontal layout which is time-consuming and prone to silly linking errors. Using the TRANSPOSE Formula makes your formulas consistent, and you can be sure that the same logic is applied, reducing the likelihood of financial modeling mistakes.
- Presentability: Financial models often require data to be presented in specific formats for analysis or reporting. Using Excel’s TRANSPOSE function makes this now a lot easier. The formula allows financial analysts to easily switch between vertical and horizontal data layouts, enhancing the model’s readability and presenting the data in whatever format is required (horizontal or vertical).
- Optimally: In models with limited spreadsheet space, transposing data can help optimize space, making the model more organized and easier to navigate.
The TRANSPOSE function in Excel is a powerful tool that can greatly enhance your financial modeling and data analysis capabilities. Its advanced applications allow you to manipulate and rearrange data efficiently and insightfully. By incorporating this function into your spreadsheet workflows, you can take your Excel skills to new heights and drive better decision-making in your financial endeavors.

Final Thoughts
The TRANSPOSE formula is a valuable tool for financial modeling in Excel, offering flexibility and efficiency when handling large amounts of data. It allows for consistent presentation, easy comparison, and visualization of financial data by reformatting and reorganizing it as required. Financial analysts and professionals can streamline their financial modeling processes and enhance their analytical capabilities by using the TRANSPOSE formula and other Excel functions.
In conclusion, the TRANSPOSE function in Excel is a valuable tool for financial analysts and professionals. Its ability to quickly rearrange data and the dynamic linking feature make it indispensable in financial modeling in Excel. Whether new to Excel or a seasoned pro, incorporating the TRANSPOSE function into your toolkit can significantly enhance your modeling efficiency and accuracy.