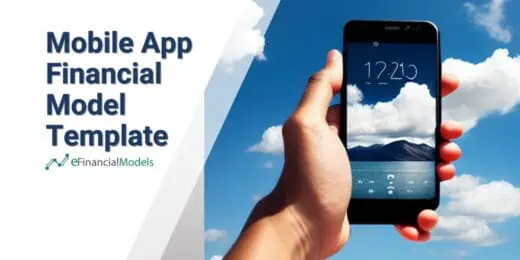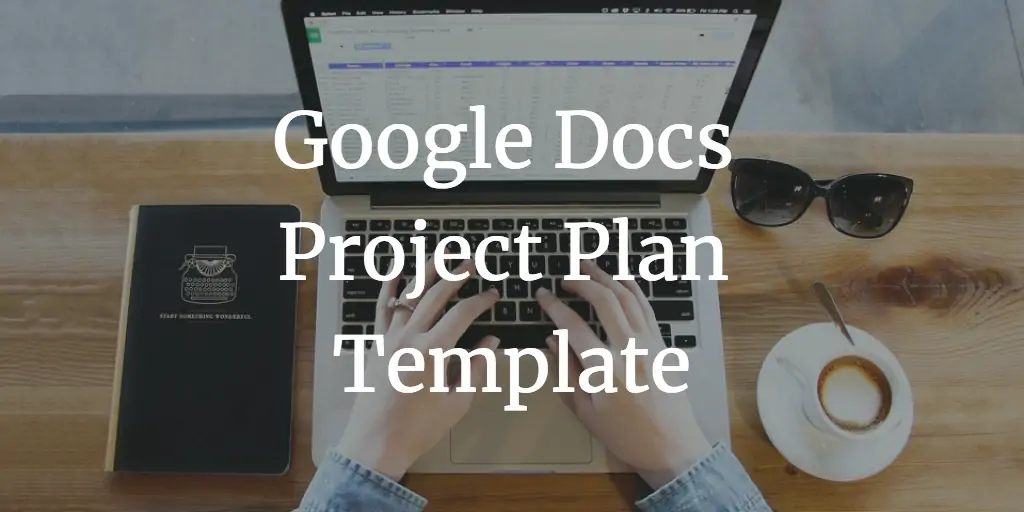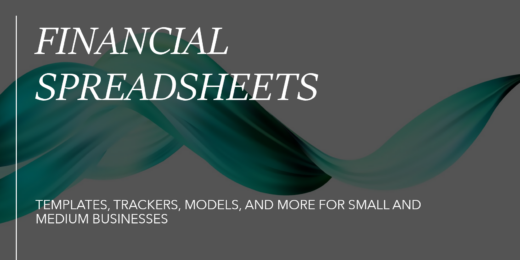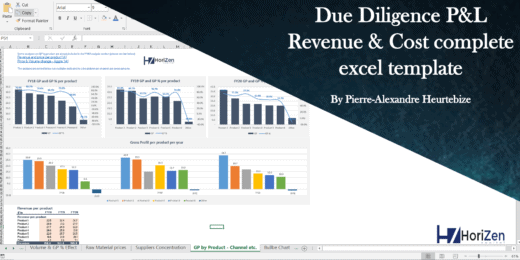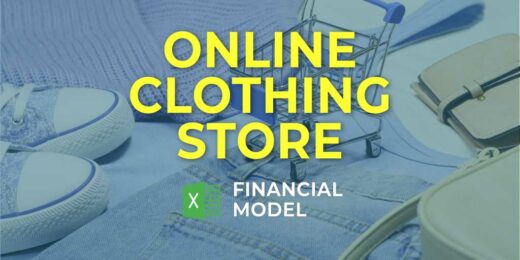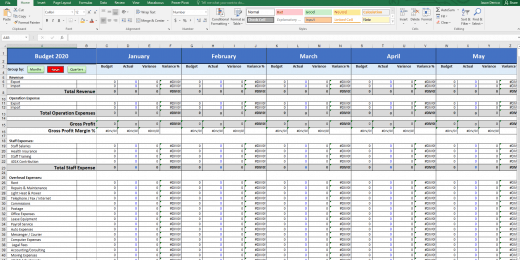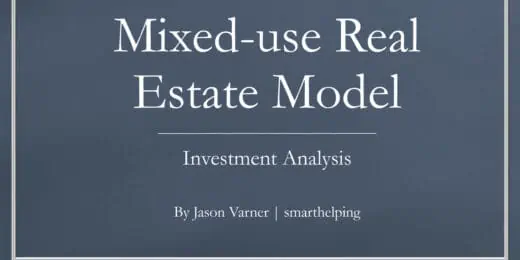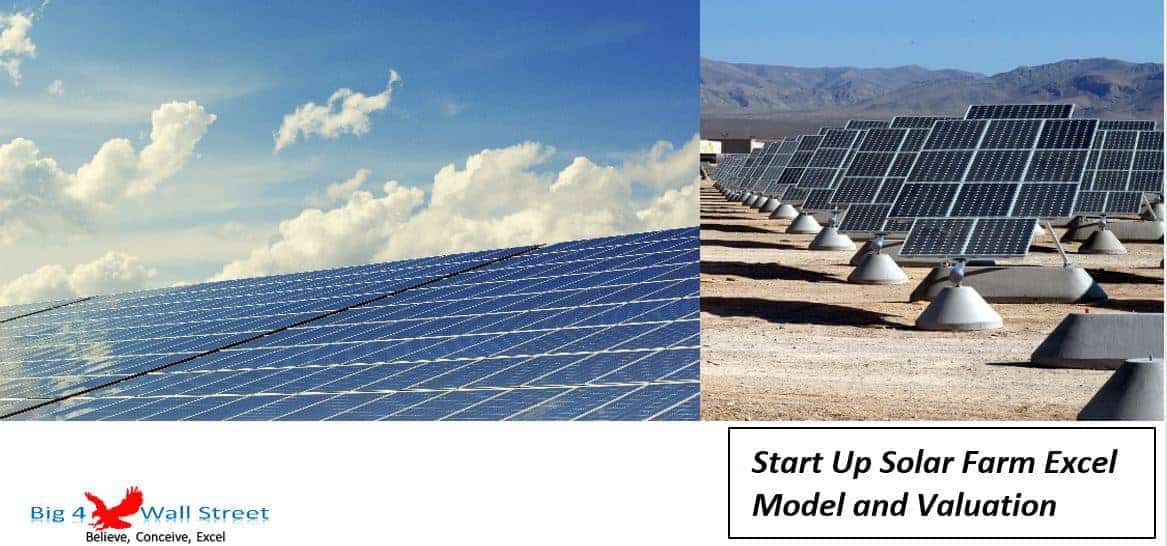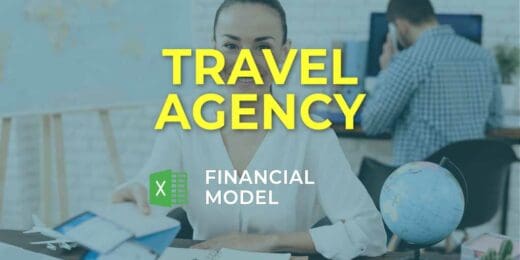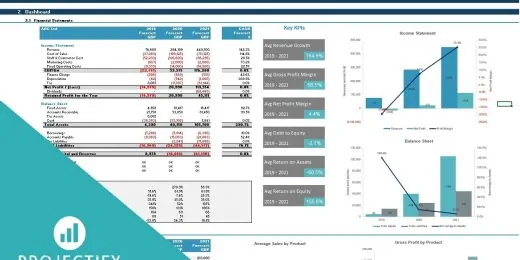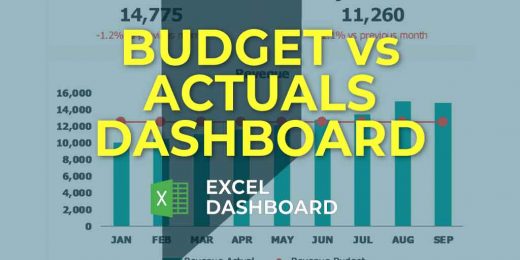Streamline Your Workflow: How Does V Lookup Work
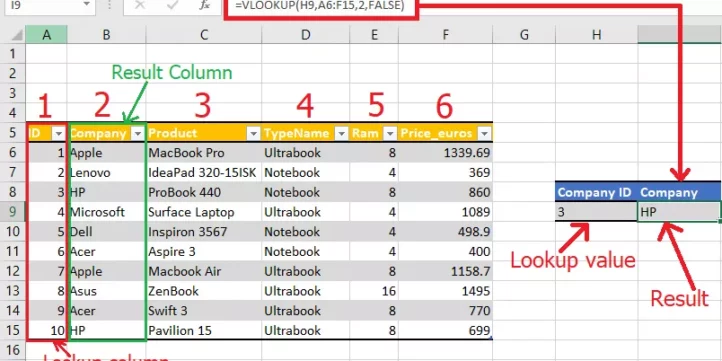
VLOOKUP in Excel searches for a value in the first column of a table and returns a value in the same row from a specified column. It streamlines data retrieval by automating the search and output process.
Mastering VLOOKUP is a game-changer for anyone who regularly works with data spreadsheets. This function saves time and reduces errors by quickly pulling relevant information from extensive data sets. Think of it as a digital detective: you provide the clue (the lookup value), and VLOOKUP scours the rows of your table array until it finds a match.
Once located, it grabs the data from your desired column and delivers it to your specified cell. This ability to cross-reference data simplifies tasks such as inventory management, financial record-keeping, and performance tracking. VLOOKUP’s potency lies in its versatility and its role as a cornerstone for efficient data analysis workflows.
The Magic Of Vlookup
Imagine a spell that instantly finds the information you need in a massive table. That’s what VLOOKUP in Excel does! It’s a powerful function that searches for data and brings it right to you. Let’s dive into how this Excel wizardry can transform the way you work with data.
What Is Vlookup?
VLOOKUP stands for Vertical Lookup. It’s like a digital detective. It looks for a piece of information in a column. Once VLOOKUP finds it, it can pull data from another column in the same row.
Here’s a simple way to understand it:
- You tell VLOOKUP what to find.
- It searches the first column of a range.
- When it finds a match, it moves right.
- It grabs the data from the column you specify.
- It returns the data to where you need it.
=VLOOKUP(value, table, col_index, [range_lookup])
The function uses four arguments. Value is what you’re looking for. Table is where you search. Col_index tells which column to pull from. Range_lookup decides if you want an exact match.
The Role In Data Analysis
In data analysis, VLOOKUP is a hero. It can handle large data sets with ease. Here are some ways it saves the day:
- Combines data from different sources.
- Finds and reports specific information quickly.
- Reduces errors in data handling.
- Makes updating data simpler.
Think of it as a bridge. It connects related information across various tables. With VLOOKUP, your workflow stays smooth and efficient.
Vlookup Essentials
Understanding VLOOKUP in Excel could significantly enhance your workflow. This function finds data in a table or range by row. Think of it like a digital librarian fetching a book from a specific shelf. It simplifies data retrieval, saving you time and boosting accuracy. Let’s dive into the VLOOKUP essentials.
Breaking Down The Syntax
To get the best from VLOOKUP, you must know its syntax. Syntax is the set of rules that defines how the function is written. With the correct syntax, VLOOKUP works seamlessly, pulling the information you need from your database.
The basic syntax of VLOOKUP is:
=VLOOKUP(lookup_value, table_array, col_index_num, [range_lookup])A correct syntax ensures VLOOKUP runs without errors.
Understanding The Parameters
VLOOKUP operates using four key parameters. Each plays a role in finding the data you seek.
- Lookup_value: The data you want to find. It’s your search query.
- Table_array: The range of cells containing the data you need.
- Col_index_num: The column number in the table_array where your result is found.
- Range_lookup: A TRUE or FALSE value. TRUE if you accept an approximate match, or FALSE for an exact match.
Know these parameters to unlock the full potential of VLOOKUP.
| Parameter | Description | Requirement |
|---|---|---|
| Lookup_value | The value you need to find | Required |
| Table_array | The range of cells with data | Required |
| Col_index_num | Column number for the return value | Required |
| Range_lookup | TRUE for approximate, FALSE for exact match | Optional |
Each parameter should be precise for VLOOKUP to work correctly. Understanding these parameters is essential for every Excel user. They streamline your workflow by providing fast and accurate data retrieval.
Starting With Vlookup
Starting with VLOOKUP means taking the first step towards efficient data management in Excel. This powerful function searches for specific information in your dataset. It’s like having a digital detective at your fingertips. Learn to prepare data and write your first VLOOKUP formula to instantly improve productivity.
Preparing Your Data
To ensure VLOOKUP works correctly, organize your data properly. Here’s a simple guide:
- Keep data tidy: Place the lookup value in the leftmost column.
- Remove duplicates: Each lookup value should be unique.
- Check for errors: Clean any mismatch or spelling errors.
Correct setup will make the formula run smoothly. No clutter means no mistakes.
Writing Your First Vlookup Formula
Writing a VLOOKUP formula may seem daunting at first, but follow these steps:
- Click on the cell where you want the result.
- Type
=VLOOKUP(to start your formula. - Select the lookup value, then add a comma.
Use this pattern:
| Component | Description |
|---|---|
lookup_value | What you want to find. |
table_array | Where to find it. |
col_index_num | Column number of the data you need. |
range_lookup | Type FALSE for an exact match. |
You will see results appear as you fill in the details. Your data turns into actionable insights. Keep practicing to master this powerful tool.
Common Uses Of Vlookup
Understanding VLOOKUP is crucial for managing data efficiently. This function finds pieces of data in a table or range by row. It simplifies work and saves time. Let’s explore two powerful ways to use this feature.
Merging Data From Different Sources
Combining information from various tables can be daunting. VLOOKUP handles this seamlessly. Here’s how it helps:
- Consolidate customer records: Merge purchase history with contact information.
- Combine financial data: Integrate expense reports from separate departments.
- Sync inventory lists: Unite warehouse stock levels with sales data.
These actions form a complete dataset. You get a clearer picture without manual data entry.
Finding And Retrieving Information
Finding specific details in a massive dataset is challenging. VLOOKUP transforms this task. Gain immediate access to the data you need:
| Task | Description |
|---|---|
| Lookup customer orders: | Fetch a customer’s order history by their ID. |
| Retrieve product prices: | Find prices using product codes. |
| Access employee details: | Get contact info with employee numbers. |
Such retrieval can aid in reporting, stock checking, and customer service, making VLOOKUP invaluable for business operations.
Troubleshooting Vlookup
Getting the hang of VLOOKUP in Excel can be a game-changer. But sometimes, things don’t go as planned. Let’s tackle common problems and their fixes.
Dealing With Errors
VLOOKUP errors can pop up, but don’t fret. Most are easy to fix. Remember, error messages are clues to what’s wrong.
- #N/A Error – The value is missing or not found. Check your lookup value and table array.
- #REF! – A reference is incorrect. Ensure your table range is valid.
- #VALUE! – There could be a mismatch in data types. Make sure you compare like with like.
- #NAME? – Excel doesn’t recognize the function. Check for typos in your formula.
For further clarity, use Excel’s built-in error-checking tool.
Why Isn’t My Vlookup Working?
Sometimes VLOOKUP doesn’t behave. Don’t worry, we’ve got this. Check these common culprits:
| Issue | Solution |
|---|---|
| Exact Match Not Set | Set the range_lookup value to FALSE for an exact match. |
| Lookup Value Mistakes | Check for leading/trailing spaces or incorrect data types. |
| Table Array Issues | Make sure your table array covers the correct range. |
| Column Index Confusion | Count again. The index number might be wrong. |
Be methodical. Check each element of your VLOOKUP function. A keen eye finds and fixes.
Advancing With Vlookup
The Excel function VLOOKUP stands as a pivotal tool in data management. It simplifies the process of seeking specific information across extensive spreadsheets. For users familiar with basic lookup functionalities, it’s time to delve deeper. Enhancing your workflow with advanced VLOOKUP techniques can save time and reduce errors.
Nesting Functions Within Vlookup
Nesting functions is about combining formulas. It increases VLOOKUP’s power. Imagine a scenario where you need to find a product price after discount. With nesting, VLOOKUP works with other functions like IF or ISERROR to return precise results. This approach handles complex scenarios efficiently.
Example:VLOOKUP(A1, B1:C10, 2, FALSE) can become IF(ISNA(VLOOKUP(A1, B1:C10, 2, FALSE)), "Not found", VLOOKUP(A1, B1:C10, 2, FALSE))
This tells Excel to search for a value and return “Not found” if there’s no match. It exploits VLOOKUP’s core while embracing the functionality of other functions.
Array Formulas And Vlookup
Array formulas supercharge VLOOKUP by handling multiple values simultaneously. They can look up a list instead of a single value. This turns one instance of VLOOKUP into a multitasking power tool.
Benefits of array formulas with VLOOKUP:
- Efficiency: Process data sets in bulk.
- Accuracy: Minimize errors from manual data entry.
- Insight: Analyze trends and patterns with ease.
Example:
Consider an array formula with multiple criteria:
{VLOOKUP(A1, B1:C10, 2, FALSE)}
Wrap the formula in curly braces to apply it over an array rather than singular inputs.
Alternatives To Vlookup
Excel users often turn to VLOOKUP for searching data. Many other functions can do this too. Let’s explore some that can make workflows even smoother.
Exploring Hlookup
HLOOKUP works much like VLOOKUP. It looks for data horizontally. This function is great when headers are on the left. Here’s why you might use it:
- Works well with horizontal data arrangements
- Easier to read in certain data setups
- Valid alternative if VLOOKUP is not a fit
The Power Of Index-match
INDEX-MATCH is a powerful duo that offers more flexibility than VLOOKUP. It offers these advantages:
- Can look up data in any direction
- Handles column insertions better
- Typically faster with large datasets
| Function | Flexibility | Speed |
|---|---|---|
| VLOOKUP | Basic | Good |
| HLOOKUP | Horizontal | Good |
| INDEX-MATCH | High | Excellent |
Learn how to set up INDEX-MATCH:
- Use INDEX to return a cell’s value from a specific location.
- Combine with MATCH to find the position of a value.
- This combo gives precise search results.
Best Practices For Vlookup
To ensure that your VLOOKUP function operates smoothly and efficiently, adhering to best practices is essential. These strategies not only enhance performance but also guarantee data accuracy. Get ready to streamline your workflow with these VLOOKUP tips.
Improving Performance
Speed and efficiency are key in handling large datasets. Optimize your VLOOKUP performance with these tips:
- Use Approximate Match: Set VLOOKUP to ‘TRUE’ to speed up search time.
- Sort Your Data: If using an approximate match, sort your data in ascending order.
- Limit the Range: Reference only the needed columns to reduce lookup time.
Incorporate these into your routine for a noticeable boost in speed.
Maintaining Clean Data
Clean, consistent data is fundamental for VLOOKUP to work correctly. Follow these steps:
- Remove Duplicates: Ensuring unique lookup values prevent errors.
- Standardize Formats: Data in the same format leads to more accurate results.
- Check for Errors: Clean up any #N/A or #REF errors before running VLOOKUP.
Keep your data tidy for a smooth VLOOKUP experience.
Vlookup In Real-world Scenarios
The VLOOKUP function proves essential in various real-world applications. From simplifying sales reports to managing vast inventories, this function turns hours of data analysis into a task of mere minutes. Below, delve into the practicality of VLOOKUP through real-world case studies.
Case Study: Sales Data Analysis
Sales teams often grapple with extensive datasets. The VLOOKUP function steps in as a proficient assistant. It retrieves specific data from a master spreadsheet with ease. Review a scenario where a sales team enhanced their workflow with VLOOKUP.
Situation: A tech company needed to analyze monthly sales data for each product.
Action: The team used VLOOKUP to locate specific product sales within a massive spreadsheet.
Result: The analysis time was reduced significantly, leading to quicker decision-making.
Case Study: Inventory Management
In inventory management, keeping track of stock is paramount. VLOOKUP simplifies item searches across extensive inventory lists, saving precious time and reducing errors.
Situation: A retail chain needed to check stock levels for particular items.
Action: Staff used VLOOKUP to match item codes with their status in the inventory database.
Result: Real-time inventory updates provided a clear view of stock levels, enhancing the supply chain.
| Application | Action | Benefit |
|---|---|---|
| Sales Data | Locate specific sales numbers | Fast, accurate sales reports |
| Inventory Check | Match item codes with stock | Efficient stock management |
- VLOOKUP automates data retrieval.
- It reduces the manual searching process.
- Improves workflow efficiency.
Future Of Vlookup
The future of VLOOKUP sparkles with potential, as this mighty function in Excel continues to evolve. New users and seasoned pros alike will see transformative changes that will streamline workflows. In the upcoming advancements lies the power to enhance productivity and accuracy within spreadsheets.
Integration With Other Tools
Effortless collaboration and data management are fundamental for efficiency. VLOOKUP’s future is tightly woven with its integration capabilities. Imagine coupling VLOOKUP with CRM platforms, project management tools, and even advanced databases.
- Seamless Data Syncing: Transfer data effortlessly between programs.
- Cross-Application Functionality: Apply VLOOKUP across different software solutions.
- Real-Time Collaboration: Multiple users can access up-to-date information simultaneously.
Evolving With Spreadsheet Software Updates
Spreadsheet programs like Excel receive regular updates. These enhancements ensure that VLOOKUP remains a powerful lookup tool. Users can anticipate improvements in both speed and functionality. This evolution will make data analysis more intuitive and efficient than ever before.
| Update Feature | Impact on VLOOKUP |
|---|---|
| User Interface Enhancements | Makes VLOOKUP more accessible to beginners. |
| Improved Search Capabilities | Delivers faster and more accurate results. |
| Extended Function Combinations | Allows for more complex queries and data analysis. |
About to type a VLOOKUP formula? Anticipate a tool offering guidance tips for constructing accurate functions. Envision more intelligent error-checking features, reducing the risk of mistakes. The future for VLOOKUP is not just about what it can do today but about the promise it holds for making work lives simpler tomorrow.
Frequently Asked Questions
What Is Vlookup In Excel?
VLOOKUP, or Vertical Lookup, is an Excel function that searches for a value in the first column of a table and returns a value in the same row from a specified column. It simplifies data retrieval from large datasets.
How Do You Perform A Vlookup Step By Step?
To perform a VLOOKUP, enter `=VLOOKUP(lookup_value, table_array, col_index_num, [range_lookup])` into a cell. Choose the value to find, select the range where it might be, indicate the column with the desired data, and set TRUE or FALSE for an exact or approximate match.
Can Vlookup Compare Two Columns?
Yes, VLOOKUP can compare two columns. It matches a value from one column in a data array to find the corresponding value in another column, effectively comparing the two columns to find related data.
When Should You Use Vlookup?
Use VLOOKUP when you need to find data in a table or a range by row. It’s ideal for looking up and retrieving information from a specific column in a data set where the lookup column is to the left.
Conclusion
Mastering VLOOKUP can notably enhance your data management prowess. It simplifies complex tasks, ensuring efficiency and precision. Embrace this potent Excel feature to transform your workflow. Remember, practice breeds confidence; dive in and watch your productivity soar. Ready for the next challenge?
Excel awaits!