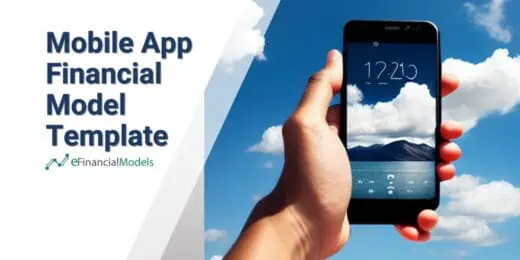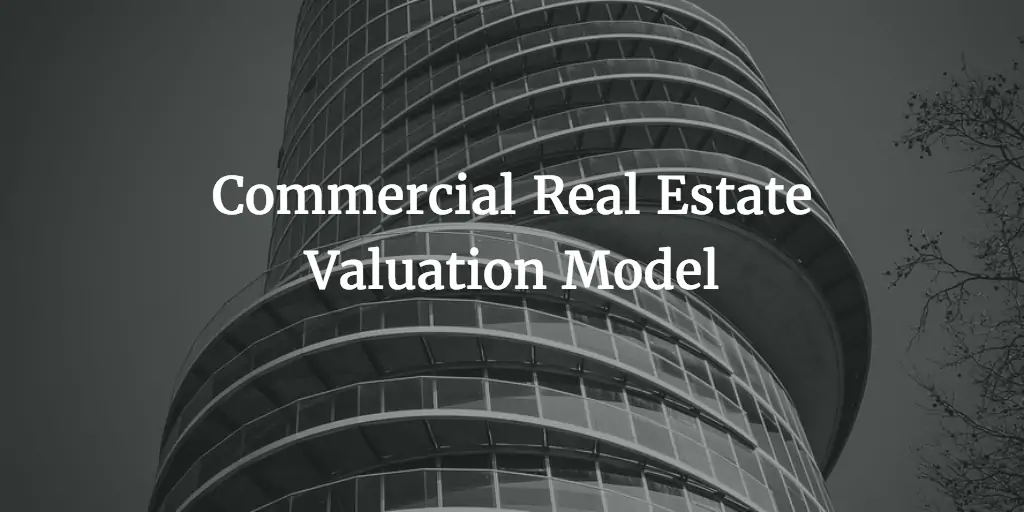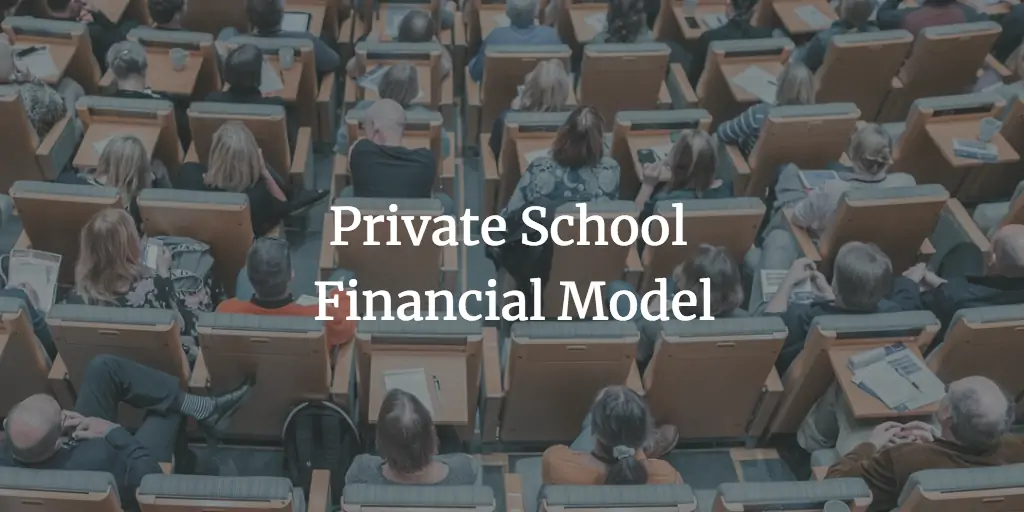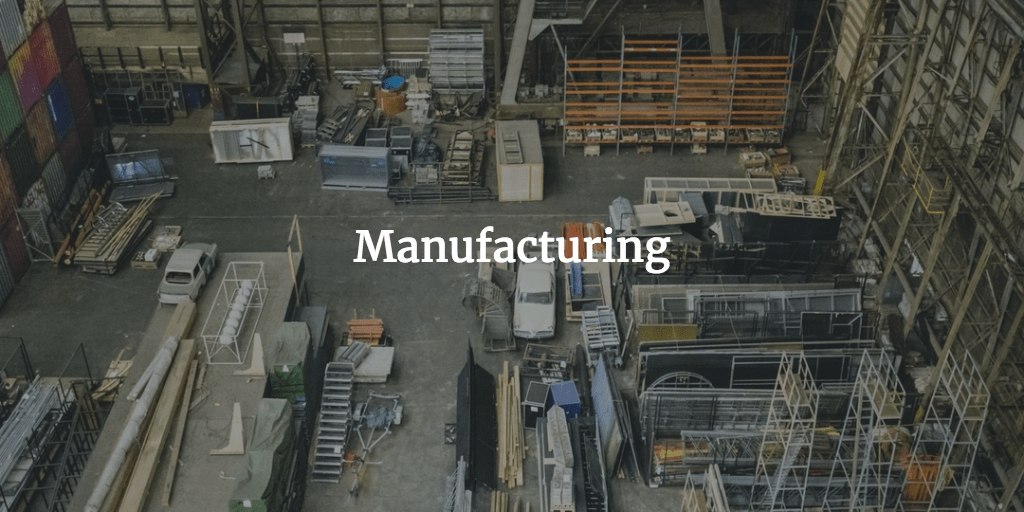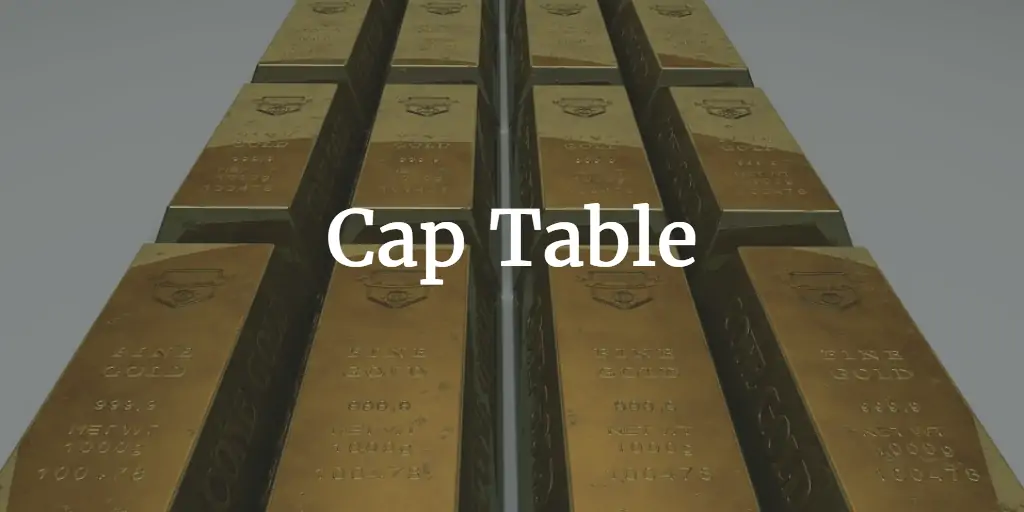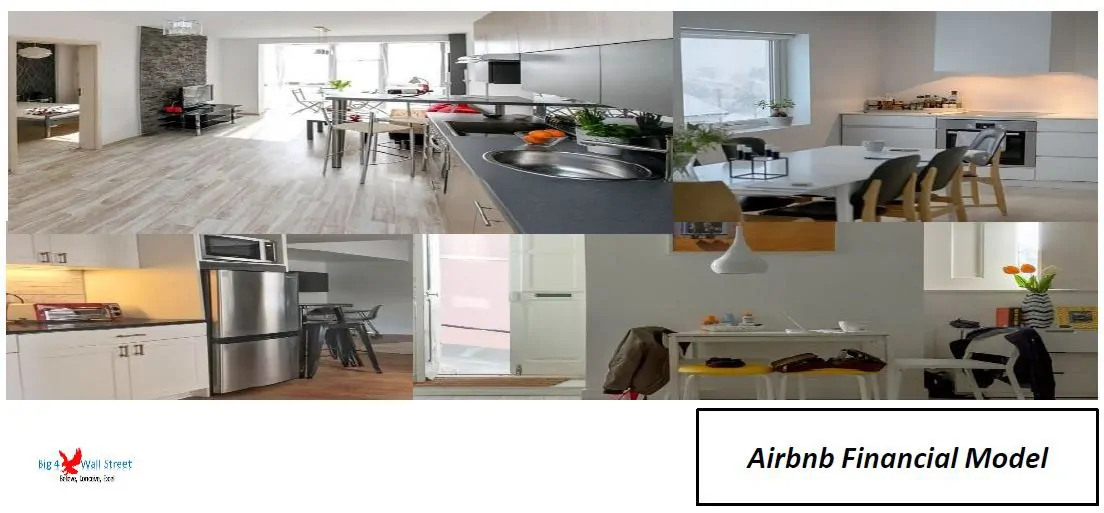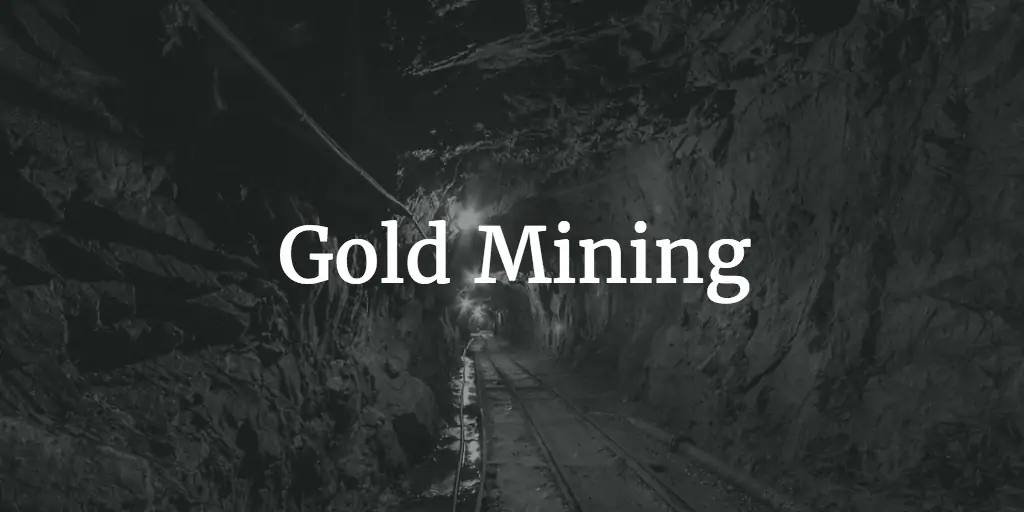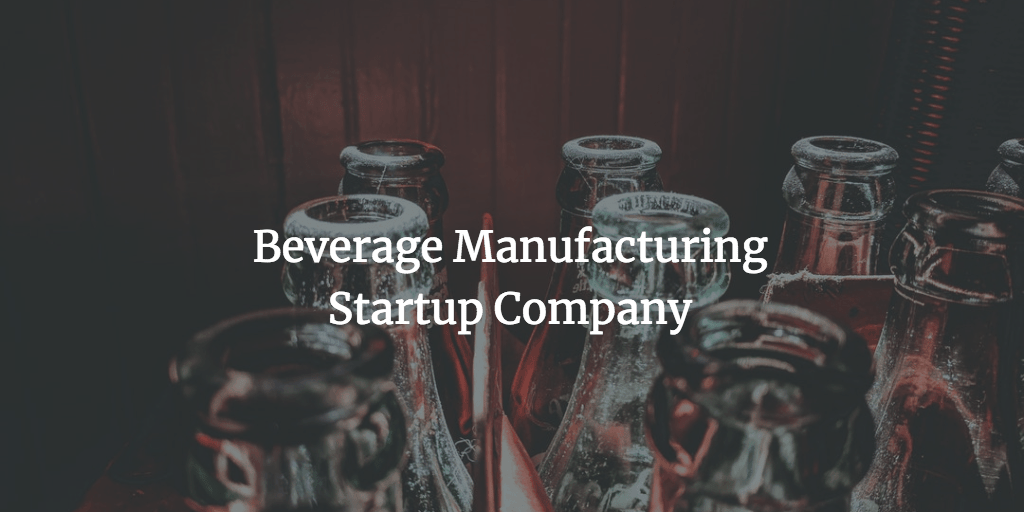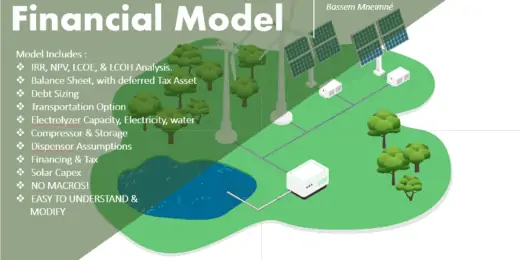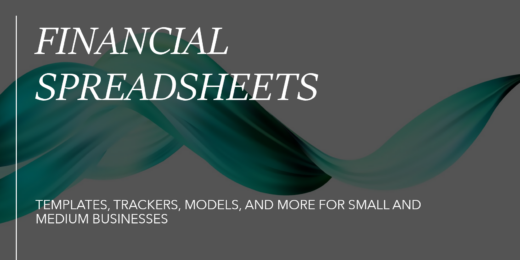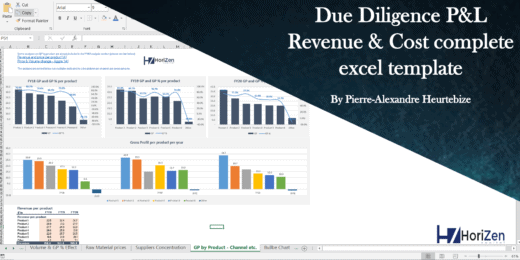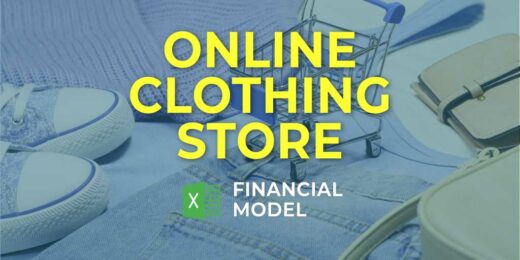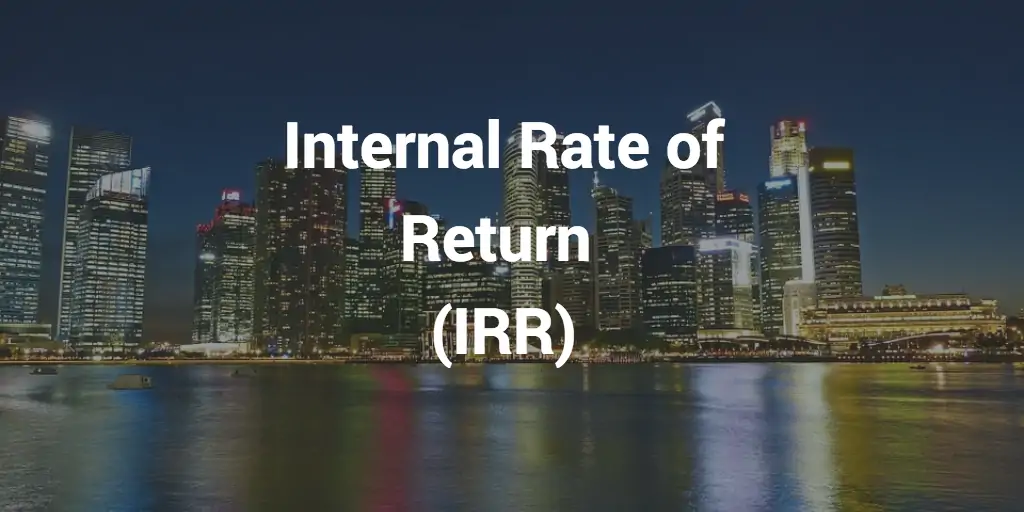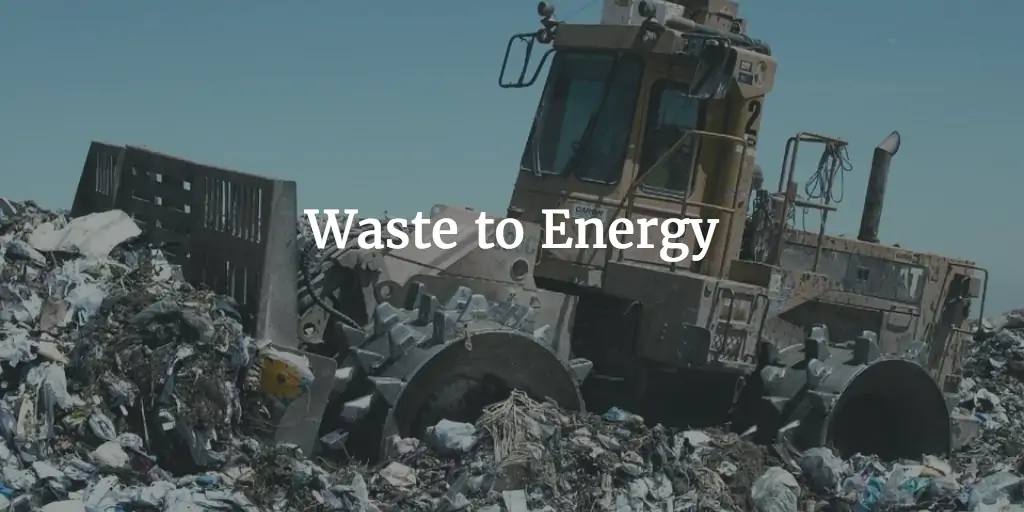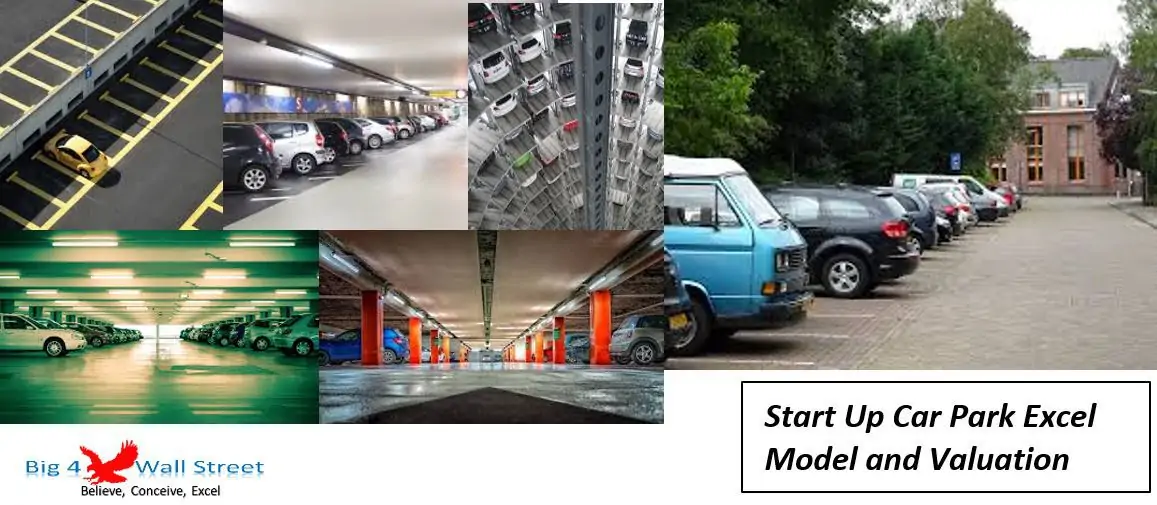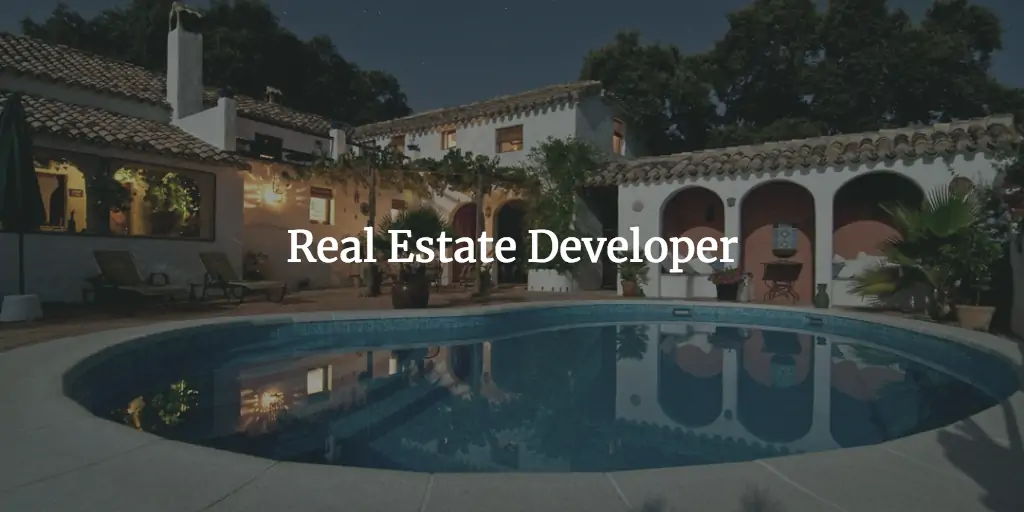Budget Format in Excel Demystified: A Beginner’S Handbook
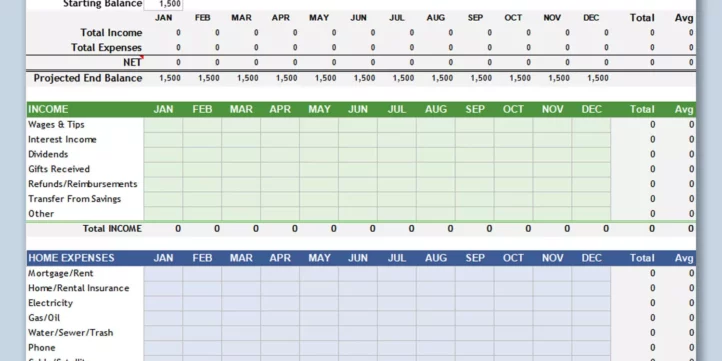
A budget format in Excel helps users track finances with customizable templates. Excel’s budgeting templates simplify financial planning for both individuals and businesses.
Crafting an effective budget is crucial for financial stability, and Excel provides an accessible platform for managing your monetary plan. A beginner’s handbook to budget formats would offer step-by-step guidance, ensuring users can create, manage, and analyze their budgets efficiently.
Excel’s powerful tools, such as formulas, pivot tables, and charts, allow for real-time financial tracking and forecasting, empowering you to make informed decisions. Building a comprehensive budget also involves categorizing expenses, projecting income streams, and setting financial goals. By mastering a budget format in Excel, you lay a solid foundation for financial control, potentially leading to increased savings and reduced stress over monetary matters. Excel budget templates are thus a vital component in personal and business finance management, adaptable to a myriad of financial scenarios.
The Allure Of Excel For Budgeting
The Allure of Excel for Budgeting is undeniable. It stands tall as a beacon of efficiency for those grappling with numbers. With its grid-like interface and formulaic capabilities, Excel transforms budgeting from a task into an experience.
A Versatile Tool For Financial Planning
Excel meets diverse financial situations with ease. It’s like a Swiss Army knife for budgeters. Graphs leap from grids. Numbers weave into tales of fiscal health.
- Track expenses precisely
- Forecast future finances
- Analyze data with pivot tables
Personal and business budgets thrive under Excel’s watchful pixels. Templates abound, freeing users from the dread of starting from scratch.
Why Excel Reigns Supreme In Budget Creation
Excel wears the budgeting crown, and for good reason. Its flexibility and functionality are unmatched. Tailored formulas give life to personalized budgets. Excel does it all without flinching.
| Feature | Benefit |
|---|---|
| Custom Formulas | Automate calculations, save time |
| Charts & Graphs | Visualize data for better insights |
| Conditional Formatting | Highlight important figures instantly |
Every budget is unique. Excel understands this. Whether it’s a simple family budget or a complex corporate forecast, Excel adapts. It’s like a financial chameleon.
Getting Started With Excel
Welcome to the world of Excel budgeting! If numbers make you nervous, fear not. This beginner’s handbook will turn you into an Excel budget wizard in no time. Let’s dive into Excel and explore how it can help track expenses and manage finances. Excel is versatile and powerful, perfect for creating a budget that works for you.
The Basics: Navigating The Interface
First things first, let’s understand the Excel workspace. Excel’s interface includes a ribbon with tabs for different tools and options. Start by opening Excel and familiarize yourself with the layout. Here’s what to look for:
- Worksheet Tabs: These are at the bottom. They let you switch between different sheets in your workbook.
- Columns and Rows: Columns are vertical and labeled with letters. Rows are horizontal and labeled with numbers. Together, they form cells.
- Formula Bar: This is above the columns and shows the data or formula in the active cell.
- Toolbars and Ribbons: Located at the top, they contain all the tools you’ll need.
Setting Up Your First Budget Spreadsheet
Now, let’s make your first budget. A budget spreadsheet helps manage money better. Follow these simple steps:
- Open a new Excel workbook.
- Title the first worksheet ‘Budget’.
- In the first column, list your income sources, one per row.
- In the next column, list your expenses.
- Use the third column to record amounts.
- At the end, create a section for totals.
Below is a sample layout:
Add more rows as needed
| Income | Expenses | Amount |
|---|---|---|
| Job | Rent | $1000 |
| Side Hustle | Groceries | $300 |
Be sure your totals sum up correctly. Use the SUM function for quick calculations. Simply click on a cell, type =SUM(, and select the cells to add.
Building A Simple Budget Template
Crafting a budget template in Excel is like a map for your finances. It shows where your money comes from and where it goes. It helps you make smart choices with your hard-earned cash. Let’s break down this task into easy steps. You will learn to track your dollars and make your future money plans solid.
Key Components Of A Budget
A budget has several critical parts. Think of each as a piece in your money puzzle. You need to know these before making your own template.
- Income: Money you earn
- Expenses: Money you spend
- Savings goals: Money you set aside for the future
- Debt: Money you owe others
Laying Out Income And Expenses
Start your budget by writing down all income and expenses. Keep them in two separate sections.
| Income Sources | Monthly Amount |
|---|---|
| Job Salary | $3000 |
| Freelance Work | $500 |
Now, list all expenses like bills, food, and fun activities. Put each in a category.
| Expense Categories | Monthly Amount |
|---|---|
| Rent/Mortgage | $1000 |
| Groceries | $300 |
Formulas To Kickstart Your Budgeting
Use Excel’s formulas to make budgeting a breeze. They do math for you!
- SUM: Adds up numbers. Use it for totals.
- SUBTRACT: Finds the difference between income and expenses.
- AVERAGE: Shows the usual spending amount.
For example:
=SUM(B2:B4)
This tells Excel to add up all numbers from cells B2 to B4.
With these tools, you’re ready to make a budget that works for you.
Customizing Your Budget
Cracking the code of Excel budgeting can transform your financial planning. Begin by tailoring your budget to align with your lifestyle and income patterns. Excel’s versatility allows for deep customization. Let’s explore how you can fine-tune your budget to suit your unique financial scenario.
Personalizing Categories To Reflect Your Finances
Edit your Excel budget to include categories that mirror your spending habits. This ensures every dollar you spend is tracked and categorized correctly.
- Rename generic labels to specifics like ‘Pet Care’ or ‘Gym Membership’.
- Add or remove categories to match your lifestyle. Think ‘Freelance Projects’ or ‘Childcare’.
- Use color-coding for visuals that quickly show where money goes.
Create a structure that provides insights into your financial habits.
Adjusting The Template For Irregular Incomes
Dealing with variable income can be challenging. Customizing your Excel budget to adapt is key.
- Include a ‘Variable Income’ column for fluctuations.
- Set up monthly average calculations for a clearer picture over time.
- Adjust expenses monthly as income changes.
By making these tweaks, your budget becomes a dynamic tool that can handle the ups and downs of freelance income, commission-based jobs, or seasonal work.
Tracking And Analysis Techniques
Diving into Tracking and Analysis Techniques means unveiling the power of Excel for maintaining and dissecting your budget. These methods are not just about keeping numbers in check. They transform dry figures into insightful data, making managing finances both intuitive and strategic.
How To Keep Your Budget Updated
Keeping a budget fresh ensures every dollar works hard. Regular updates pinpoint overspending early. This prevents financial mishaps. Here’s a simple routine to follow:
- Review weekly: Set a time each week to check transactions.
- Adjust categories: If you spent more in one area, note it down.
- Input income changes: Record any variation to your income promptly.
- Forecast upcoming expenses: Be ahead of big spends for better planning.
Using Pivottables For In-depth Analysis
Excel’s PivotTables turn data into insights. They summarize and rearrange budget info. This reveals trends and patterns crucial for smart decision-making. Here’s how to harness their power:
- Select your budget data range.
- Click the Insert tab, then PivotTable.
- Choose where you want the PivotTable report placed.
- Drag and drop fields to customize your analysis.
- Use filters to drill down into specifics.
- Refresh the PivotTable after each data update.
Tracking and analyzing a budget in Excel need not be daunting. By regularly updating and utilizing PivotTables, even beginners can oversee their finances like pros.
Visualizing Your Finances
Managing money feels tough. A budget in Excel can help. Budgets seem boring. Yet, they’re key to keeping money in check. Excel turns numbers into easy-to-understand visuals. That makes all the difference. This section helps beginners see their spending. Do it with charts and formatting.
Crafting Charts For Better Understanding
Charts show money trends quickly. They’re powerful. Let’s make them:
- Select your data in Excel.
- Find the ‘Insert’ tab.
- Pick your chart type.
- Excel creates the chart.
Bar charts compare different categories. Line charts are great for tracking over time. Don’t forget Pie charts for showing part-to-whole relationships. Choose what tells your story best.
Conditional Formatting For Quick Insights
Next, make your data pop with conditional formatting. It brings attention to important figures with colors:
- Click the cell or range in Excel.
- Go to ‘Home’ then ‘Conditional Formatting’.
- Set rules like ‘greater than’ a number.
- Excel highlights based on these rules.
Use red for overspending. Green means under budget. Immediately, your finances show clear signals. This helps act faster on money matters.
Advanced Excel Budgeting Features
Welcome to the powerhouse of Advanced Excel Budgeting Features, where the complexity of financial planning simplifies into user-friendly tools. Excel is not just for inputting numbers and calculations. It also offers powerful features that elevate budgeting to an efficient and error-minimized process. Perfect for both personal finance enthusiasts and business account managers, these advanced functionalities could save hours and reduce mistakes.
Macro Magic For Frequent Tasks
One of Excel’s most potent features for budgeting is the use of macros. Macros are automated actions that replace repetitive tasks. For instance, do you need to format your budget report every month? Just record a macro! Here’s a simple way to start:
- Click the Record Macro button.
- Perform the tasks you wish to automate.
- Click Stop Recording.
Next time, run the macro instead of doing it all manually. This not only saves time but also ensures consistency across your reports.
Data Validation For Error-proofing
Data validation is a feature in Excel that ensures data entry accuracy. By setting up rules, Excel can prevent incorrect data from entering your budget. Here’s a quick guide:
- Select cells where data entry is needed.
- Go to the Data tab and click Data Validation.
- Choose the criteria (like a drop-down list, date, or a number range).
- Enter the specifics for the rule.
This way, you can avoid simple errors like typing a wrong number, or selecting an incorrect category that can throw off your entire budget.
Both macros and data validation features help streamline the budgeting process, making it more efficient and accurate. Embrace these advanced features to upgrade your Excel budget game!
Common Pitfalls And How To Avoid Them
Creating a budget in Excel seems straightforward but beware of common slip-ups!
These missteps can distort your financial picture.
Mistakes To Watch Out For
- Ignoring Excel Formulas: Formulas make Excel powerful. Not using them can lead to errors.
- Manual Input Overuse: Typing numbers by hand increases mistake risks. Reference cells instead.
- Mixing Up Cell References: Understand the difference between relative and absolute references.
- Forgetting to Update: Budgets change over time. Regular updates keep your budget accurate.
- Overlooking Data Validation: Use data validation to prevent incorrect entries.
- Lacking Backup: Always save a backup of your budget. Data loss can be devastating.
Ensuring Your Budget Is Robust And Flexible
Testing Scenarios: Building in ‘What if’ scenarios helps you anticipate changes.
Regular Reviews: Check your budget monthly.
Links to Source Data: Linking to source data ensures accuracy.
Formatting for Clarity: Use colors and bold font to highlight key figures.
Version Control: Keep track of changes with version history.
Applying flexibility principles ensures your budget adapts to real-world changes.
Excel Budgeting Tips And Tricks
Crafting an Excel budget can seem like a maze. But with the right tips and tricks, anyone can become a budget wizard. Dive into these expert suggestions to master budgeting in Excel.
Shortcuts For Speedy Budget Maintenance
Excel boasts shortcuts that make budgeting faster and smoother:
- Use “Ctrl + C” and “Ctrl + V” to copy and paste.
- Press “Ctrl + Z” to undo a mistake quickly.
- Hold “Ctrl” while clicking to select multiple cells.
- “Alt + =” instantly sums selected cells.
- Apply “Ctrl + Shift + 1” to format numbers with two decimal places.
Remember these combinations. They shave valuable time off routine budget updates.
Templates And Resources To Enhance Your Budget
Excel has built-in templates to jump-start your budgeting process:
| Template Type | Use Case |
|---|---|
| Family Budget Planner | Track household expenses |
| Personal Monthly Budget | Manage your personal finances |
| Business Budget | Oversee company finances |
Open Excel and click “File”. Hit “New” and search for budgets. Explore these templates to find a perfect fit.
Online platforms offer free resources:
- Vist Office templates online for more options.
- Use forums like Reddit to find custom templates shared by users.
- Check out YouTube tutorials for hands-on learning.
Combining these resources with Excel’s robust features creates a powerful budgeting tool
Transitioning From Beginner To Pro
Mastering the art of crafting a budget in Excel takes time and practice. Moving from beginner to pro means transitioning from simply entering numbers to fully understanding budgeting techniques and Excel’s powerful tools. Let’s dive into the realms beyond the basics.
Further Learning Resources
To elevate your Excel budgeting skills, explore these resources:
- Excel’s Official Tutorials: Microsoft offers free guides to learn advanced features.
- Online Courses: Platforms like Udemy and Coursera provide expert-led classes tailored to budgeting.
- YouTube Channels: Visual learners can benefit from detailed video walkthroughs on channels like ExcelIsFun.
- Books: Look for titles like “Excel Budgeting & Financial Forecasting” to deepen your understanding.
With these resources, you’ll learn to use PivotTables, advanced formulas, and much more.
Community And Forums For Ongoing Support
Build confidence in your budgeting skills with help from these communities:
- Microsoft Community: A place to get answers from fellow Excel users and Microsoft staff.
- Reddit Excel Forum: Discover solutions and share your own insights within a proactive community.
- Stack Overflow: Engage in discussions and receive guidance on more complex Excel issues.
Leverage these supportive platforms for continuous improvement and to solve specific challenges.
Frequently Asked Questions
How To Make A Budget In Excel Our Simple Step By Step Guide?
Open Excel and create a new spreadsheet. Title the top columns with income and expense categories. List monthly income sources in the first column. Record expenses in subsequent columns. Use Excel formulas to subtract total expenses from total income, showing your monthly budget.
Save the document.
Does Microsoft Excel Have A Budget Template?
Yes, Microsoft Excel offers a variety of pre-made budget templates for personal and business use. Users can easily customize these templates to fit their financial planning needs.
How Do You Budget For Beginners?
Begin by tracking your monthly income and expenses. Prioritize essential spending, then allocate funds to savings. Categorize expenses to identify areas to cut back. Adjust your budget as needed to stay on track. Use budgeting tools or apps for streamlined management.
How Do I Create An Automated Budget Spreadsheet?
To create an automated budget spreadsheet, use Excel or Google Sheets with built-in functions like SUM and templates for finance tracking. Automate calculations by linking cells and use pivot tables for analysis. Set up conditional formatting for visual cues on spending limits.
Conclusion
Mastering a budget format in Excel is now within your reach, thanks to this beginner’s guide. Embrace these simple steps to gain financial clarity and make informed decisions. Armed with this knowledge, you’re ready to transform your budgeting approach and achieve your fiscal goals.
Excel in your finances, starting today!