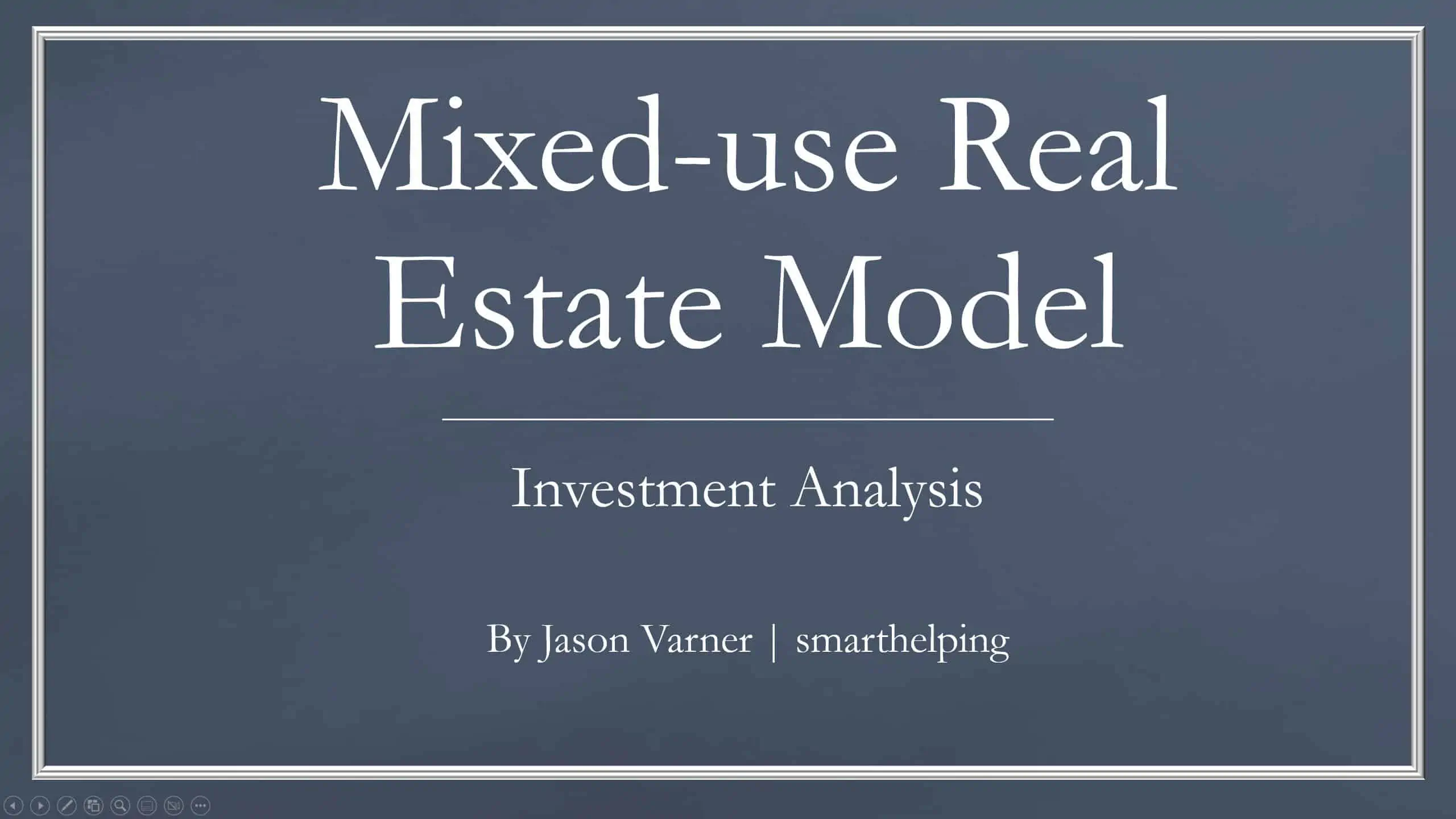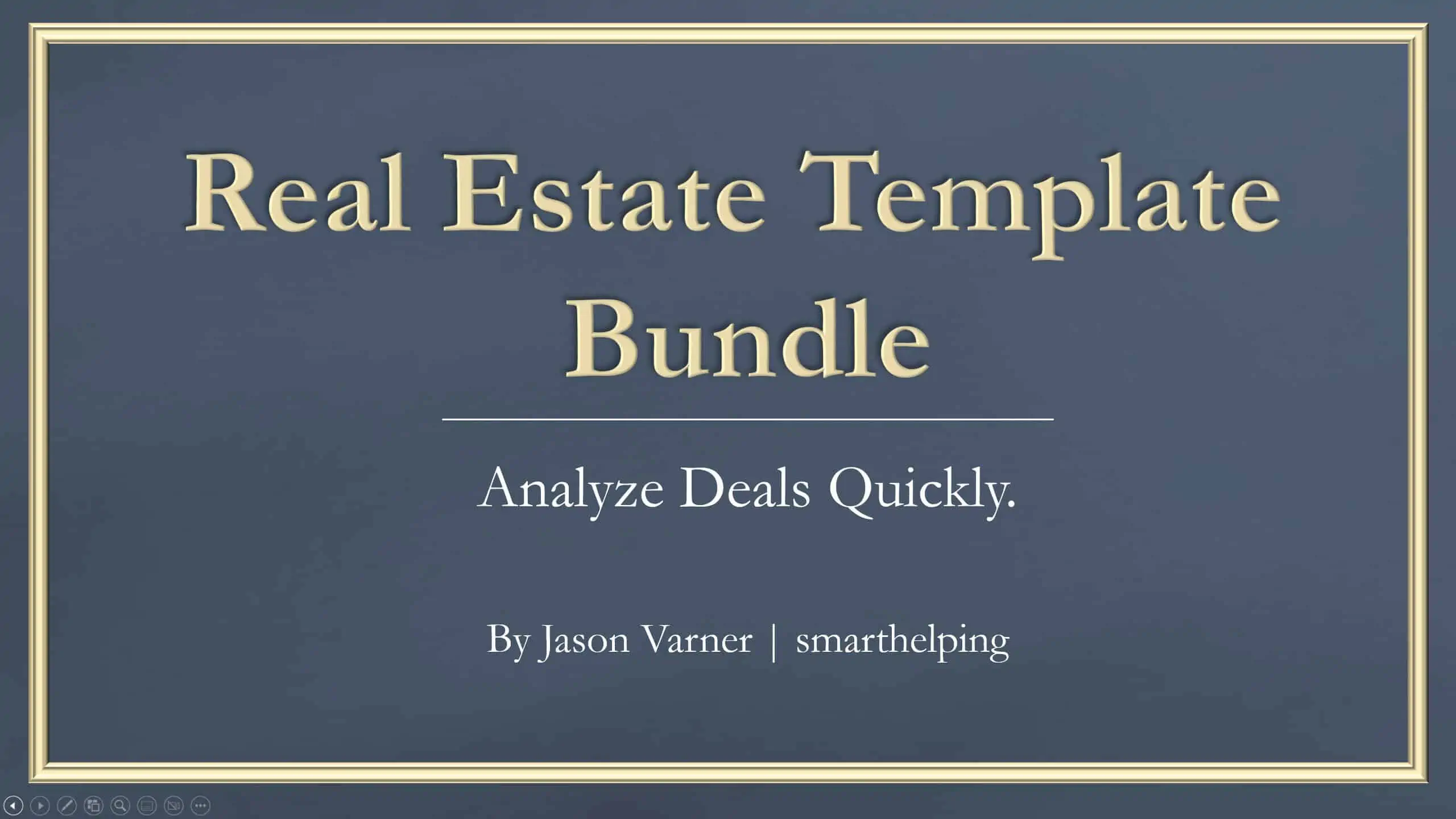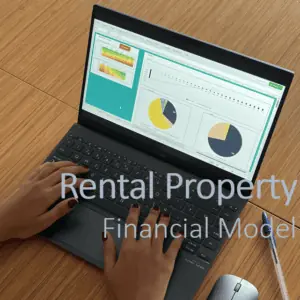Real Estate Portfolio Dashboard Model
Real Estate Portfolio Dashboard model presents a series of dashboards that will allow the user to check the most important metrics of a real estate portfolio such as number of properties, square feet, rent amount, costs, net operating income, investment, valuation, vacancies, etc.

IMPORTANT NOTE: !! Kindly use Microsoft 365 Excel before purchasing the model; otherwise, the dynamic dashboard will NOT work.!!
Real Estate Portfolio Dashboard model presents a series of dashboards that will allow the user to check the most important metrics of a real estate portfolio, such as the number of properties, square feet, rent amount, costs, net operating income, investment, valuation, vacancies, etc.
In case Excel prompts you to enable content, kindly do so to enable the data model.
So, for a quick overview of the model, in the contents tab, you can see the structure of the model, and by clicking on any of the headlines, be redirected to the relevant worksheet.
Here is a video Walkthrough:
On the Inputs tab, there is a description of the color coding: Inputs are always depicted with a yellow fill and black letters, and calculations are depicted with white fill and black characters.
There is also a color coding for the various tabs of the model. Yellow tabs are mostly assumptions tabs, grey tabs are calculation tabs, blue tabs are outputs tabs (that is, effective results or graphs), and finally, light blue tabs are admin tabs (for example: the cover page, contents, and checks).
The only tabs where the user input is needed are colored in yellow (those are Inputs, Characteristics, Rents, and Costs). The user needs to fill the yellow cells in each of these tabs, and all the remaining tabs are calculated automatically.
In the Inputs tab, the user sets the model’s name, responsible, currency, and property type items (to categorize the property).
Moving the Characteristics tab, the user sets for each ID the Property Description, Country, Property Type (through a list), State, Beds, Square Feet, Purchase Date and Amount, Refurbishments, Exit Market Cap Rate, Sold Date, and Sold Net Amount. The remaining columns in blue and light blue are calculated.
In the Rents tab, the user fills in the yellow cells the monthly rent (or other income from the property). Grey cells indicate the property is not owned and is either sold or not purchased yet, so don’t populate those cells. If the property is vacant for whatever reason, set the rent to zero.
In the Costs tab, the user fills in the yellow cells the monthly costs related to the property. Grey cells indicate the property is not owned and is either sold or not purchased yet, so don’t populate those cells. If the property is vacant, you can still set costs here related to repairs, etc.
As soon as you have filled in the yellow cells, in the yellow tabs, go to Data and press Refresh All. This is done to update the dashboards with your new data (tabs All, Properties, Portfolio Worth, Exit Metrics, Occupancy).
Let’s briefly go through the dashboard views. In tab All, the user can see an annual summary of the model: the number of properties, square feet, rent, costs, NOI, and cash flows. Additionally, the user can see the investment split as purchase cost and refurbishments, entry and exit cap rates, as well as valuation amounts, and sold amount.
You can play with the slicers to see actuals and forecast data, annual summary year selection, and sold date filter.
In the tab Properties, you can select the ID and the Date, as well as the Actuals, and see summarized data for each property and trends for rent, net operating costs, and cash flows. Finally, various feasibility metrics are presented for properties sold.
In the Portfolio Worth tab, the user can see the unsold properties and various metrics such as square feet, property type, valuation, rents, net operating income, and total investment. If desired, the user can select specific IDs or States to see those metrics.
In the Exits Metrics tab, the user, by selecting only the sold properties, can see various key performance indicators for the property sold.
Finally, in the Occupancy tab, the user can select the date range, as well as the ID or State and see the vacancy and occupancy rates, the occupancy trend, the occupancy per State, the average rent, net operating income, the average beds, the average square feet, and the entry and exit cap rates.
Also, please note that all data used are dummy values to populate the model.
Similar Products
Other customers were also interested in...
Mixed-Use Real Estate Model: Leverage / JV Options
A general real estate model to plan all assumptions for up to 7 'uses' for a given property. Include... Read more
Real Estate Financial Model Bundle
This is a collection of financial model templates that provides the financial projections and valuat... Read more
Real Estate Financial Model Templates Package
This is a collection of ready-made Excel financial model templates for real estate businesses and it... Read more
Real Estate Acquisition Financial Model (Commercia...
Simple Real Estate Acquisition Financial Model suitable for Commercial, Industrial and Residential P... Read more
Real Estate Private Equity – REPE Financial ...
This Template is to provide users a ready to use tool of Real estate private equity valuation and wa... Read more
Property Development & Rental Financial Proje...
3-Statement 5-year rolling projection model with a valuation for new or existing business developing... Read more
Prefabricated Buildings Manufacturer – Dynam...
Financial model presenting a development scenario for a Prefabricated Buildings Factory including co... Read more
Rental Property Financial Model
The Rental Property financial model template, forecasts a rental property's expected financials 30 y... Read more
Multi (20) AIRBNB Acquisition and/or Portfolio Mod...
This AIRBNB 20 model will assist you in evaluating up to 20 x propositions simultaneously and compar... Read more
You must log in to submit a review.