Financial Modeling using Excel
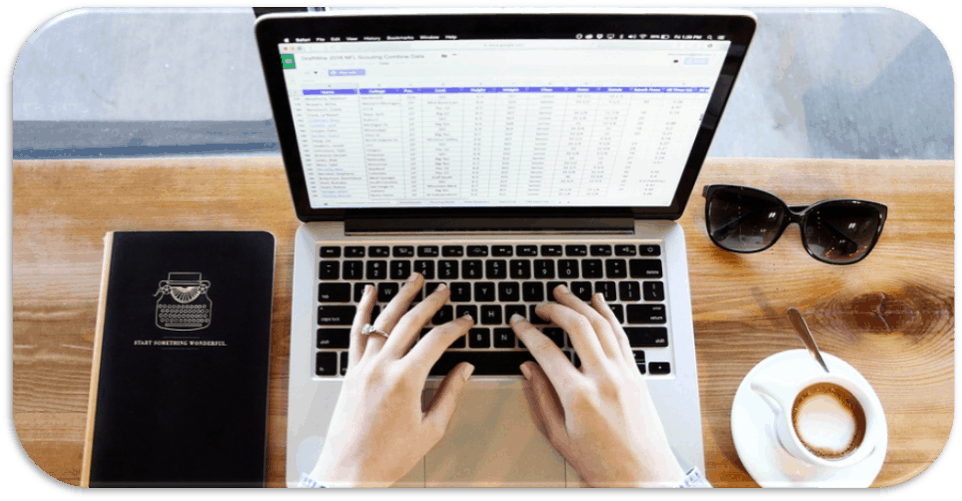
What is a financial model? What is the difference between a financial model and the spreadsheet solutions you create to answer financial questions or solve financial problems? Financial models forecast an asset’s or a business’s future financial performance based on a set of assumptions and rules that define their relationships. As a result, financial models can forecast profits, cash flows, balance sheets, financial ratios, and other ratios such as key performance indicators. Building Financial models in Excel today has become a common tool to understand how key financial metrics such as the Internal Rate of Return (IRR), Net Present Value (NPV), Payback Period, and Yield are calculated. They are excellent tools for better understanding investment propositions, business or asset valuations and are the foundation for financial decision-making.
In creating financial models, you always have to keep in mind that you want to capture as many of the mutually beneficial relationship among the variables of the model as possible. In addition, you want to structure your models in such a way that it is easy to ask “what if” questions, that is, change the values of the independent variables or what you know as the inputs (external variables) and observe how they affect the values of the key dependent variables or what we call as the outputs or results of the calculations.
You also should recognize that some of the relationships are easy to establish and exact, but many others will be approximate or even unknown. You will have to come up with them based on financial theory, analysis of data, and so on, and coming up with these relationships is one of the major challenges of financial modeling. Generally, the more of these relationships you can come up with and incorporate into your model, the more useful your model will be.
Building Excel Financial Models
A systematic approach always involves planning ahead and this takes some time. Most people do not like to plan and think they can save time by starting to build a model right away without spending time on planning. However, for all but the simplest models, not taking the time upfront to do some planning and not taking a systematic approach ends up being both frustrating and a waste of time. Here are the key steps you should follow in creating Excel models.
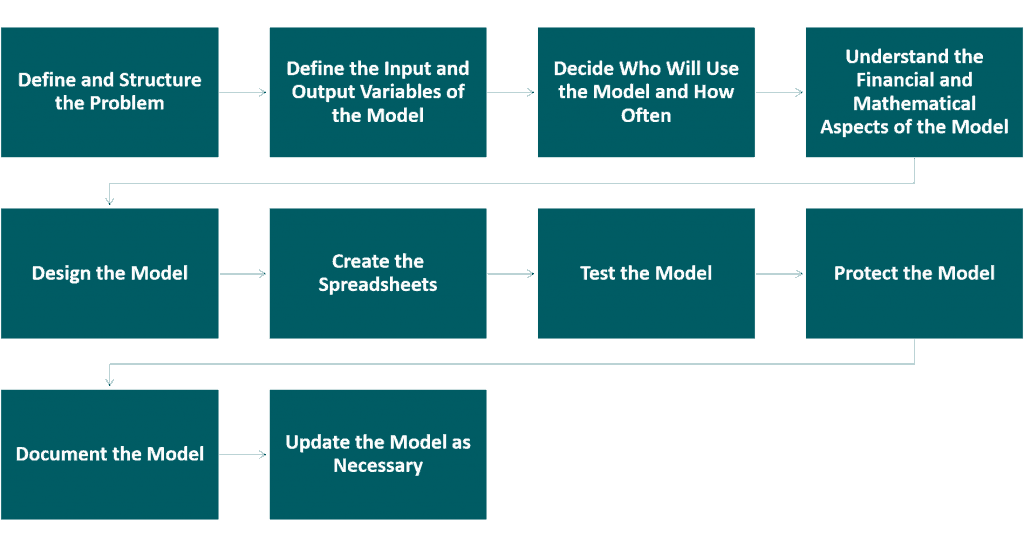
Step 1: Define and Structure the Problem
In real life, problems rarely come neatly defined and structured. Unless you take the time upfront to define and structure the problem and agree on them with the user, you may end up having to extensively change the model you first create. As a finance person and a modeler, you are responsible for putting it all in more concrete terms before proceeding.
Start by discussing and defining why the model is needed and what decisions, if any, will be made based on its output—that is, what questions the model is supposed to answer. Then establish how accurate or realistic the outputs need to be. As we discussed, all models have to capture the relationships among their variables, and discovering and quantifying these can take a lot of time. How much effort you put into doing this should depend on how important the project is and how accurate or realistic the outputs need to be.
But of course, for cases with financial modelers selling templates for others to use, they usually build and structure the model in a way where users will only have to customize the model according to their specifications or input the needed data that is needed to be calculated.
Step 2: Define the Input and Output Variables of the Model
Make a list of all the inputs the model will need and decide who will provide them or where they will come from. This is crucial. Make a list of the tabular, graphical, and other outputs the model needs to create. To some extent, these should be driven by the decisions or assumptions that will be made based on them. One advantage of Excel is that a lot of the output can be just printouts of your spreadsheets, provided the spreadsheets have been laid out properly. If you plan ahead and lay out your spreadsheets with the outputs in mind, you will save yourself a lot of time later on.
Step 3: Decide Who Will Use the Model and How Often
Who will use the model and how often it will be used, make a lot of difference. The model that you are developing the models could be either for your own use or for use by others who are familiar with Excel and understand the model, at least to some extent. When you create models for others’ use, it involves much more work. You have to make sure that these people cannot enter data that do not make sense, they cannot accidentally damage parts of the model, and they can get the necessary outputs automatically and so forth. These are collectively called the user interface, and the more elegant, easier to use, and more robust you want to make a model, the more work it is. You also have to plan for many of these features ahead of time. Basically, you don’t want the users to stray from what is considered as inputs and outputs.
How frequently a model will be used is another important issue. If a model is going to be used only once in a while, then it does not matter if it takes a long time to run or if it takes some extra work every time to create the outputs. A model that will be used frequently, however, should be designed differently. This is where building a financial model template becomes handy. Simply by making the model easy to edit, for next time that you plan to build the same kind of model or somehow related, you won’t have to start from scratch again and only have to change the model a little according to your specifications.
Step 4: Understand the Financial and Mathematical Aspects of the Model
It is important to remember that the computer cannot do any thinking; you have to tell it exactly how all the calculations in the model will have to be done. In most situations, if you do not know how you would do the calculations by hand, you are not going to be able to write the necessary formulas or instructions for the computer to do it. It does not pay to start building the model until you are sure you could solve the problem by hand.
It usually takes beginners a lot of time to create a model and they often think that it is their Excel that are slowing things down. This may be partly true, but at least as often the problem is in their understanding of the finance and mathematics of the model they are trying to create. You will save a lot of time if you do not even sit down in front of the computer to create a model until you are sure that you know how to solve the problem.
This is why a lot of users tend to hire professionals to build financial models for them but these usually are very expensive and might be too heavy for the pockets of others. The other alternative is a much better option for them which is to download related templates that they can use as a base to start with their model. As long as the model is transparent enough and follows a logic that makes sense, then it wouldn’t be that hard to customize it according to one’s specifications.
Step 5: Design the Model
There are two aspects to designing a model. One is to sketch the steps that Excel will have to follow to solve the problem. The other aspect of the design is planning how the model will be laid out in Excel. Are you going to do the entire model in one spreadsheet or split it into several spreadsheets? Editing an Excel model is easy so, you do not have to decide every detail ahead of time, but you need to have an overall design in mind or on paper depending on the complexity of the problem and your level of experience. You could either follow the simple direct cash flow model structure or the three statement model structure which is commonly used by financial modelers. You can read more details about the two basic structures of financial models here: Two Basic Structures of Financial Models.
Step 6: Create the Spreadsheets
For most models, this is the big step. By using the needed variables and the planned structure for your model, you will then create a spreadsheet or multiple spreadsheets to calculate and analyze the needed data. You can also download and utilize financial model templates according to their use cases and industries here: Financial Model Template in Excel.
Step 7: Test the Model
Almost no model works correctly the first time it is used; you have to find the problems (errors) and fix them. The errors that prevent the model from working at all or produce obviously wrong answers are generally easier to find and fix. However, models often include hidden mistakes that create problems only for certain values or certain combinations of values for the input variables. To find them, you have to test a model extensively with a wide range of input variables.
Step 8: Protect the Model
For cases when you are building a model template for others to use, it is best to be transparent and allow the user to change things in the model. But, this doesn’t necessarily mean that you will just let them be and alter the model too much where it doesn’t follow a logic anymore. Hence, as the modeler that created the template, we recommend for you to color code all the input cells of the model as to differentiate it from the outputs in the spreadsheets. This way, you are also guiding the users on what are the important variables that are needed for the model as well as the assumptions to consider when conducting a projection.
Step 9: Document the Model
Documenting a model means putting in writing, diagrams, flowcharts, and so on, the information that someone else or you will need to figure out what it does, how it is structured, and what assumptions are built into it. One can then efficiently and effectively make changes to (update) the model if necessary. Basically, it is recommended to create an easy to read and understand Executive Summary dashboard that shows the summarized calculated data. Excel offers a number of features that let you easily do a lot of the documentation as you work on your model. You should take full advantage of them and do as much of your documentation as possible while creating the model.
Step 10: Update the Model as Necessary
This is not a part of the initial model development, but almost all models require updating at some point, either because some things have changed or because you want to adapt it to do something else. This is where the documentation becomes useful. Depending on how much updating is involved, you may want to go through all of the above steps again. You should also thoroughly update the documentation and include in it the information on who updated it, when and why, and what changes were made. This is why Excel is a great tool for financial modeling. Since it is flexible enough for any users to customize or update the model in a logical way as well as providing features that are very useful for analysis and calculation.
Modeling is a skill that you can develop only by creating a variety of models many times. Once you have developed the basic skill, you should be able to create increasingly complex models in time—as long as you understand the finance and mathematics of the underlying problems as well as have gone through multiple trial and error when building models.
Best Practices for Excel Spreadsheet Models
Here, we listed the best practices that you can follow to improve your Excel skills when building spreadsheet models.
- SAVING YOUR WORKBOOKS – Although you probably have heard hundreds of times by now that you should save your workbooks frequently, the importance of the message generally does not sink in until you have suffered a major disaster of your own. If your luck has held up so far, do not push it. The pain of losing all the time and effort you spent on building a model, you really don’t want to experience that, but of course, oftentimes, people only develop the habit to save their workbooks after that event happens. Here is something very important about saving workbooks that you should keep in mind. Whenever you save a workbook, Excel overwrites the copy you had saved previously under the same name with the current workbook, and the old copy is permanently lost. Therefore, we recommend that you save via versioning or saving a separate version file so that in the future when you conduct a check or make a mistake, you can backtrack it by referring to your other saved versions of the model.
- USING EXCEL’S ONLINE HELP – Excel has extensive built-in Help feature that is particularly useful because it is always right there for you to access. Most people, however, do not take the time to learn how to use it properly to take full advantage of it. Invest a few minutes to learn how the system works and then keep using it. You will quickly become familiar with it, and it will save you a lot of time and frustration over the years. The system offers explanations of varying quality and clarity, but most of it is pretty good. Sometimes you may have difficulty finding what you are looking for and you may have to look for it in a few different ways but, with the help of this feature, you may save more time that you could imagine.
- LEARNING EXCEL FEATURES – You can save a lot of time by learning Excel features the right way and thoroughly. The best way to learn any Excel feature is to use the “try and check” method, which means you try it out in a few simple made-up examples (generally on a new worksheet) and check to make sure that it is working the way you think it should work and that it gives you the right answers. (You can check the answers using a hand calculator.) Remember that most Excel features are designed to be intuitive: if you understand what a feature is supposed to do, you may be able to figure out how it works just by trial and error. This is a good approach to take because the more features you figure out on your own, the better you will get at doing so and the more confidence you will develop with Excel.
- KEEP YOUR WORKBOOKS AND RELATED FILES ORGANIZED – It is generally helpful to keep all your files—Excel files, Word files, PowerPoint files, and so on—related to a project in one folder. If a project has a large number of files or several different kinds of files, you may want to save them in a few different folders within the project folder. If your files and folders have descriptive names and are well organized, it will be much easier for you or someone else to find them at a later date.
- NAMING WORKBOOKS AND WORKSHEETS – Learn the rules and restrictions for naming workbooks and worksheets. Always use short but descriptive names for them which makes more sense or logical. Especially for templates, as a modeler, it is best to name the workbooks and worksheets in a way where it’s easy to understand even for users that have no technical knowledge in financial modeling.
- USING THE TOOLBARS – Learn how to access the primary toolbars—the Standard Toolbar, the Formatting Toolbar, and the Drawing Toolbar—and use the tools available on each. This will help you develop speed. Note that you can move a toolbar to a different location or make it free-floating to get it out of your way. You can also customize the existing toolbars and create your own custom toolbars, although you may never need to do either.
- USING KEYBOARD SHORTCUTS – If you want to develop speed or just want to do things more efficiently, learn to use the keyboard shortcuts (if available) for the features you use frequently such as copy + paste when linking formulas or navigating through the worksheets or cells by using the Search, Lookup, or Go to functions.
- CREATING CHARTS – Charts are essential for making compelling presentations of the outputs of your model. Excel provides very good chart-making capabilities and learning to use them to create various kinds of properly formatted and labeled charts efficiently is important. Learn to make the different types of charts you can create with Excel, but pay special attention to XY (Scatter) charts because you will probably use those most often. Choosing the right chart type, using the right colors, and other formatting, (including the proper titles, labels, and so on) are important for getting your message across effectively.
The following above are just the most basic things that you could apply to help you work easier with your financial modeling tasks. If you want to know more about the best practices that you can apply in financial modeling in Excel, you can read more here: Financial Modeling Excel – Best Practices.
Building Excel Spreadsheet for Budgeting by Using Excel Spreadsheet Templates
Creating a budget plan is one of the most important tasks when running a business. Hence, the need for an Excel spreadsheet budget plan is critical. But building an Excel spreadsheet for budgeting usually takes time and experience as well as the appropriate know-how. So, instead of hiring experts or building an Excel spreadsheet budget plan from scratch, it is much better to download templates of Excel spreadsheet for budgeting.
Our specialists at eFinancialModels can help you build not only Excel spreadsheet budget plan templates but also other custom-made financial models and other industry-specific financial model templates that are flexible, robust, reliable and easy to use, with clear reports and analysis that contribute tangibly to the decision-making process. We review and test the models to reinforce the quality, reliability, and also contribute to the construction of scenarios and sensitivities that help to better evaluate the complexities of the businesses and their potential impacts on the company’s financial results. Our financial model templates are used by different kind of users such as CFOs, executives, entrepreneurs, etc., from different countries such as the USA, Germany, Switzerland, UK, Japan, and many more who are in need of assistance with their financial modeling tasks.
If you are interested to learn more information, you can check it out here: Excel Spreadsheet Templates. You can also access more Excel spreadsheet templates here: Excel Spreadsheet Examples.

